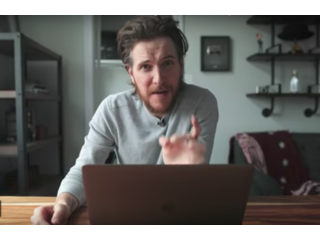How to make your PHOTOS look CINEMATIC FAST using LUTS in Photoshop!
Figuration: Tutorial
Description
The Music I use: https://goo.gl/IMZC9A
***Can't see your LUTS? If you are having this issue, try restarting photoshop once the files have been copied to the appropriate folder ( 3D LUTS) That should refresh everything and they should show up. Alternatively, you can click 'Load 3D LUT' in the menu, and then click Load 3D LUT AGAIN and navigate to where you saved your downloaded files ;)***
PFFWAATS up everyone! I have been asked many many times in the past week + if my new LUT pack will work for editing photos, not just video. The answer is YES! I figured I would put together a quick tutorial on how to do this with Photoshop so you can get going right away.
If you already have the LUTS pack, you are good to go. Just follow these steps and have at it. If you do not have the LUT pack, you can use any LUTS you might already own or download my LUT pack here from my Sellfy shop : https://sellfy.com/p/EaHg/
Hope you guys dig it!
Like, Comment & Subscribe to stay updated with the latest content! VLOGS & TUTORIALS & MORE uploaded frequently!
My MAIN Camera - http://amzn.to/2kdu35o
My FAVOURITE Lens Ever - http://amzn.to/2kQNK4U
The Magic Canon Lens of Life - http://amzn.to/2kXF9Qm
The Mic I use - http://amzn.to/2l23rrZ
My Drone - http://amzn.to/2kdE3M7
The stabilizer I use with iPhone : http://amzn.to/2kWhajI
The BEST monopod - http://amzn.to/2lOPnn3
GoPro HERO 5 - http://amzn.to/2l1Nhit
My Super Awesome Tactical Camera Bag : http://amzn.to/2m8jnaT
How I get super smooth shots with a DSLR : http://amzn.to/2mEssMe
VARIABLE ND Filter for my fav lenses : http://amzn.to/2nkF5cc
Follow Me:
Instagram: https://www.instagram.com/petermckinnon/
Twitter: https://twitter.com/petermckinnon
Facebook: https://www.facebook.com/petermckinnonphoto
Website: http://www.petermckinnon.com
SEND STUFF TO:
Peter McKinnon
PO Box #175
Keswick, Ontario
L4P3E2
CANADA
Metadata
| Video ID | 106 | Youtube URL | How to make your PHOTOS look CINEMATIC FAST using LUTS in Photoshop! |
|---|---|
| Captions Available | Yes |
| Captions Downloadable | Yes |
| Playlists | |
| Duration | 00:10:35 |
| Definition | hd |
| Keywords | |
| License | youtube |
| Embeddable | Yes |
| Views | 398261 |
| Likes | 14588 |
| Dislikes | 281 |
| Favourites | 0 |
| Comments | 670 |
| Created | 2017-05-04 1:00:42 PM |
| Updated | 2017-05-04 1:10:50 PM |
Captions
ASR: en
0:00:00.030,0:00:03.149
what's up everybody Peter MacKinnon here
0:00:01.709,0:00:04.950
and today we're talking about how to
0:00:03.149,0:00:07.560
make your photos look cinematic fast
0:00:04.950,0:00:16.470
using what's pretty easy and it's pretty
0:00:07.560,0:00:18.210
fast so let's go okay what is going on
0:00:16.470,0:00:19.260
happy Sunday
0:00:18.210,0:00:21.300
I was going to go outside and do a
0:00:19.260,0:00:24.420
tutorial today but it's just raining and
0:00:21.300,0:00:26.160
gloomy nope so staying indoors now I
0:00:24.420,0:00:28.170
released my luck pack we're short
0:00:26.160,0:00:30.359
essentially seven precepts to code razor
0:00:28.170,0:00:32.700
footage within Premiere Pro Final Cut
0:00:30.359,0:00:34.620
Pro DaVinci whatever it is that you use
0:00:32.700,0:00:36.570
you guys seem to really really love them
0:00:34.620,0:00:37.079
but the question I got asked all the
0:00:36.570,0:00:40.379
time
0:00:37.079,0:00:42.750
so many emails and direct messages DMS
0:00:40.379,0:00:44.670
and tweets was do these work in
0:00:42.750,0:00:46.379
Lightroom or Photoshop can I use these
0:00:44.670,0:00:48.210
with my photos because the general
0:00:46.379,0:00:49.800
consensus what most people just assume
0:00:48.210,0:00:51.989
or presets and actions will be
0:00:49.800,0:00:54.960
classified as the photo side of things
0:00:51.989,0:00:57.449
and lust would be the video side of the
0:00:54.960,0:00:59.760
color correction so the answer is yes
0:00:57.449,0:01:01.230
you can use lust within Photoshop so if
0:00:59.760,0:01:03.090
you've already purchased the LUT pack
0:01:01.230,0:01:04.799
then you are good to go just follow this
0:01:03.090,0:01:07.049
tutorial and you can use those same
0:01:04.799,0:01:07.950
seven looks to edit any photos that you
0:01:07.049,0:01:09.390
want and I'm gonna show you how to do
0:01:07.950,0:01:10.740
that if you haven't the link is below
0:01:09.390,0:01:12.540
you guys can check those out you can use
0:01:10.740,0:01:14.189
them for both your photos and video it
0:01:12.540,0:01:16.020
speeds up your workflow it's the color
0:01:14.189,0:01:18.210
correction and editing that I use a lot
0:01:16.020,0:01:20.250
on my videos and photos on instagram or
0:01:18.210,0:01:22.320
here on the channel so link is below
0:01:20.250,0:01:23.820
once you've downloaded those I'm going
0:01:22.320,0:01:25.229
to show you how to install them into
0:01:23.820,0:01:27.000
your computer how we can use them in
0:01:25.229,0:01:28.680
Photoshop you get a quick edit to make
0:01:27.000,0:01:30.420
something look so much better and really
0:01:28.680,0:01:32.310
really cinematic no further ado let's
0:01:30.420,0:01:34.530
just get started check this out alright
0:01:32.310,0:01:36.329
alright alright okay so check this out
0:01:34.530,0:01:38.369
once you have downloaded your LUT pack
0:01:36.329,0:01:39.540
or if you have already downloaded it you
0:01:38.369,0:01:42.630
should have a folder here called Peter
0:01:39.540,0:01:44.369
McKinnon let's cine pack one inside our
0:01:42.630,0:01:46.649
seven cube files that you would use
0:01:44.369,0:01:49.079
within premiere or DaVinci or whatever
0:01:46.649,0:01:51.000
video editing software that you have so
0:01:49.079,0:01:52.619
if we want to use these four photos
0:01:51.000,0:01:54.689
which we do because that's why you're
0:01:52.619,0:01:56.670
here and while you're watching so from
0:01:54.689,0:01:59.130
the desktop you can hit shift command a
0:01:56.670,0:02:01.079
on a Mac and that will open up your
0:01:59.130,0:02:04.290
Applications folder now inside that you
0:02:01.079,0:02:05.880
can double click on Photoshop 2017 if
0:02:04.290,0:02:08.069
you are using the Creative Cloud and
0:02:05.880,0:02:08.910
within there you're going to hit presets
0:02:08.069,0:02:12.180
and then you're going to
0:02:08.910,0:02:14.700
3d lut now within this folder is where
0:02:12.180,0:02:16.560
you're going to open up the LUT pack
0:02:14.700,0:02:18.300
that you've downloaded from the link in
0:02:16.560,0:02:20.910
the description you're going to command
0:02:18.300,0:02:23.190
a to select all of those hold down alt
0:02:20.910,0:02:26.700
so it's making a copy and then just drag
0:02:23.190,0:02:27.660
over to the 3d lut file drop them in and
0:02:26.700,0:02:30.420
then you can clean that up by
0:02:27.660,0:02:31.650
ctrl-clicking arranged by name and
0:02:30.420,0:02:33.660
that's essentially it
0:02:31.650,0:02:35.910
all of those seven lusts are now
0:02:33.660,0:02:37.830
installed into the Photoshop presets
0:02:35.910,0:02:40.830
folder so when we access them within
0:02:37.830,0:02:42.570
Photoshop you have basically seven new
0:02:40.830,0:02:45.060
presets to color correct your photos at
0:02:42.570,0:02:47.400
any given time so check this out let's
0:02:45.060,0:02:48.540
launch Photoshop OOP okay so let's start
0:02:47.400,0:02:52.320
with one of these photos I chose
0:02:48.540,0:02:55.110
recently in the Italian out of this cow
0:02:52.320,0:02:57.930
as yak dude or whatever Chewbacca's
0:02:55.110,0:02:59.370
cousin essentially so first things when
0:02:57.930,0:03:01.830
you open it in Photoshop it's going to
0:02:59.370,0:03:03.150
open the camera raw by default and you
0:03:01.830,0:03:04.770
can in there you can adjust the
0:03:03.150,0:03:06.720
highlights the whites the blacks
0:03:04.770,0:03:08.460
whatever you can pump the clarity do
0:03:06.720,0:03:10.380
whatever edits you want ahead of time
0:03:08.460,0:03:12.270
before that file actually opens in
0:03:10.380,0:03:14.220
Photoshop but for the sake of this
0:03:12.270,0:03:15.630
tutorial we're just going to pretty much
0:03:14.220,0:03:17.580
leave it like this it's expose pretty
0:03:15.630,0:03:19.740
even so we're going to open the image
0:03:17.580,0:03:21.990
like so so now that we are here we are
0:03:19.740,0:03:24.240
in Photoshop you want to make sure that
0:03:21.990,0:03:26.490
over on this side adjustments is
0:03:24.240,0:03:28.920
selected you don't have the adjustments
0:03:26.490,0:03:30.990
tab there you can go over to window and
0:03:28.920,0:03:32.340
you can come down to adjustments make
0:03:30.990,0:03:34.020
sure that's clicked and then it will pop
0:03:32.340,0:03:35.130
up on the right side you're going to
0:03:34.020,0:03:37.230
click them when it looks like a grid
0:03:35.130,0:03:38.790
that says color lookup and when you
0:03:37.230,0:03:40.920
click on that it's going to open this
0:03:38.790,0:03:43.590
little window inside it's this 3d lut
0:03:40.920,0:03:45.450
file it says load three left you're
0:03:43.590,0:03:47.280
going to click on that and because we
0:03:45.450,0:03:49.590
already dropped all those files into the
0:03:47.280,0:03:51.780
folder few seconds ago they should all
0:03:49.590,0:03:53.970
appear here in alphabetical order but
0:03:51.780,0:03:54.720
they're all within this list so if we
0:03:53.970,0:03:56.730
want to apply
0:03:54.720,0:03:59.220
Kodak's killer to this photo we're just
0:03:56.730,0:04:01.350
going to click on that and boom there it
0:03:59.220,0:04:03.360
is pretty much good to go already it's a
0:04:01.350,0:04:05.190
little bit too yellow but it makes an
0:04:03.360,0:04:06.660
extra layer for you so you can just come
0:04:05.190,0:04:08.850
over here to the opacity right in the
0:04:06.660,0:04:11.340
layers panel and just adjust the
0:04:08.850,0:04:15.690
intensity of that lot so maybe we like
0:04:11.340,0:04:16.730
it around 70% looks good just like that
0:04:15.690,0:04:19.490
and
0:04:16.730,0:04:22.070
and already from hiding that too now
0:04:19.490,0:04:23.240
that looks a lot better so you could be
0:04:22.070,0:04:25.460
done at this point if you wanted to
0:04:23.240,0:04:27.200
everything is all and well if you want
0:04:25.460,0:04:29.060
to add and tweak the photo just a little
0:04:27.200,0:04:30.410
bit more maybe add some contrast sharpen
0:04:29.060,0:04:31.670
it up a little bit kind of like what we
0:04:30.410,0:04:33.500
talked about and how to make your photos
0:04:31.670,0:04:35.300
look better fast I'll give you the super
0:04:33.500,0:04:37.100
fast version of that you want to hit
0:04:35.300,0:04:39.020
command J with the background selected
0:04:37.100,0:04:42.170
which makes a new layer in that point
0:04:39.020,0:04:44.480
come over to filter blur run a Gaussian
0:04:42.170,0:04:46.640
blur on it I had a preset of 5 and just
0:04:44.480,0:04:48.590
hit OK that makes the image of blurry
0:04:46.640,0:04:51.550
for a moment but what it does is if you
0:04:48.590,0:04:54.200
change the blending mode to soft light
0:04:51.550,0:04:55.780
it kind of brings in a lot of punchiness
0:04:54.200,0:04:58.070
to that really really really just
0:04:55.780,0:04:59.590
exaggerate everything essentially but
0:04:58.070,0:05:03.230
you want to take that opacity down to
0:04:59.590,0:05:06.350
50% it's just a little too much and that
0:05:03.230,0:05:08.510
point hit shift option command eat that
0:05:06.350,0:05:10.520
stamps a new visible layer and what
0:05:08.510,0:05:13.480
we're going to do with that layer is be
0:05:10.520,0:05:15.500
saturated so hit shift command you that
0:05:13.480,0:05:17.360
desaturates it we're gonna go back up to
0:05:15.500,0:05:20.090
the panel over here and select overlay
0:05:17.360,0:05:23.630
now this looks like a muddy disgusting
0:05:20.090,0:05:27.140
contrasting mess not to worry we click
0:05:23.630,0:05:29.120
on filter other High Pass and what that
0:05:27.140,0:05:30.830
does is applies the sharpening to just
0:05:29.120,0:05:33.980
the light in the dark areas of the photo
0:05:30.830,0:05:35.600
I had a preset at 10 you hit OK and
0:05:33.980,0:05:37.460
there you have it you can bring that
0:05:35.600,0:05:39.410
opacity down to adjust it a little bit
0:05:37.460,0:05:43.250
as well as maybe the background copy and
0:05:39.410,0:05:44.960
we drop that 25% just so it's not super
0:05:43.250,0:05:46.610
overwhelming but so that's before when
0:05:44.960,0:05:47.960
the photo comes into Camera Raw can we
0:05:46.610,0:05:49.550
tweak the highlights and the clarity a
0:05:47.960,0:05:52.490
little bit and then once we've run our
0:05:49.550,0:05:54.860
luck and a couple quick edit boom that's
0:05:52.490,0:05:57.140
what we have and if you want you can
0:05:54.860,0:05:59.690
just command shift E you can flatten
0:05:57.140,0:06:02.960
that entire image and command shift save
0:05:59.690,0:06:05.390
that to the desktop as a version too and
0:06:02.960,0:06:07.400
we'll hit save let's grab another photo
0:06:05.390,0:06:09.590
let's open up this one which is actually
0:06:07.400,0:06:11.870
my desktop background so that's the shot
0:06:09.590,0:06:13.190
straight out of the camera I always just
0:06:11.870,0:06:14.780
kind of protect the highlights a little
0:06:13.190,0:06:17.180
bit I'm fine with that let's just hit
0:06:14.780,0:06:19.250
open image which opens it up into
0:06:17.180,0:06:20.900
Photoshop make sure you over here on
0:06:19.250,0:06:22.660
your adjustments layer you can click
0:06:20.900,0:06:25.790
that little grid there color lookup
0:06:22.660,0:06:27.020
select that load 3d LUT now different
0:06:25.790,0:06:28.730
lots and different presets we're going
0:06:27.020,0:06:30.000
to look better with different photos
0:06:28.730,0:06:33.510
that's picture of the cat
0:06:30.000,0:06:35.160
our yaker whatever was wiki that looks
0:06:33.510,0:06:37.530
really good with some warm tones so I
0:06:35.160,0:06:39.600
know Kodak killer which is one of the
0:06:37.530,0:06:41.730
left in my pack would really really lend
0:06:39.600,0:06:44.730
to that image well so for this obviously
0:06:41.730,0:06:46.140
Arctic Circle fade-out or maybe black I
0:06:44.730,0:06:48.240
would be good but we can test them all
0:06:46.140,0:06:50.250
up we can hit black eye which is really
0:06:48.240,0:06:51.570
going to make it dramatic and punchy you
0:06:50.250,0:06:52.710
could save the photo right there it's a
0:06:51.570,0:06:54.830
little warm for me
0:06:52.710,0:06:58.620
so I might drop the opacity a little bit
0:06:54.830,0:07:00.540
maybe to like 60% now we can see by
0:06:58.620,0:07:02.040
hiding that layer and unhiding it the
0:07:00.540,0:07:03.540
difference it's made already without
0:07:02.040,0:07:05.010
really having to do anything in
0:07:03.540,0:07:06.660
Photoshop so if you've never even used
0:07:05.010,0:07:08.700
motor drops you can still edit your
0:07:06.660,0:07:10.830
photos within it without having to do
0:07:08.700,0:07:13.380
anything using these Luntz so let's drop
0:07:10.830,0:07:15.540
the opacity on this to zero and slowly
0:07:13.380,0:07:17.250
introduce it just to get it to a point
0:07:15.540,0:07:19.320
where we're happy before it starts to
0:07:17.250,0:07:22.740
look a little overkill so I think
0:07:19.320,0:07:25.020
probably around 50% for me is good we
0:07:22.740,0:07:27.660
zoom it in a little bit that's with it
0:07:25.020,0:07:29.220
that's without it it's just enough punch
0:07:27.660,0:07:30.720
in the sky if you want to affect the
0:07:29.220,0:07:32.370
brightness and the contrast and just the
0:07:30.720,0:07:34.650
different shadows and highlight levels
0:07:32.370,0:07:36.419
of this image further beyond what you've
0:07:34.650,0:07:38.130
already done with the LUT by adding a
0:07:36.419,0:07:40.440
preset come over to image hit
0:07:38.130,0:07:43.140
adjustments and hit curves now this
0:07:40.440,0:07:44.580
curve line represents the shadows the
0:07:43.140,0:07:46.560
mid-tones and the highlights so by
0:07:44.580,0:07:48.270
adding new points to this curve and
0:07:46.560,0:07:50.340
dragging the curve around in different
0:07:48.270,0:07:52.620
positions we can affect how it's going
0:07:50.340,0:07:54.479
to look very very drastically just like
0:07:52.620,0:07:56.220
so so for example if we drag the black
0:07:54.479,0:07:58.620
line all the way up we're getting rid of
0:07:56.220,0:08:00.180
all the blacks that's washing it up so
0:07:58.620,0:08:02.190
what we want to do is maybe drag that up
0:08:00.180,0:08:03.810
a little bit to relax those blacks
0:08:02.190,0:08:05.580
because it's a little bit dark on the
0:08:03.810,0:08:07.410
left side of this mountain here but then
0:08:05.580,0:08:08.940
a little further up the curve closer to
0:08:07.410,0:08:11.610
where the mid-tones start I'm just going
0:08:08.940,0:08:13.440
to drag it down a little bit more I'm
0:08:11.610,0:08:15.240
going to bring those mid-tones down a
0:08:13.440,0:08:16.830
little bit just to let the snow isn't
0:08:15.240,0:08:19.350
blown out and then I'm going to go back
0:08:16.830,0:08:21.960
up to the highlights here and just move
0:08:19.350,0:08:22.919
that curve back to the original point so
0:08:21.960,0:08:24.750
you have something that looks a little
0:08:22.919,0:08:26.610
bit like this now I'm happy with that
0:08:24.750,0:08:29.340
you can preview what you've done by
0:08:26.610,0:08:31.590
clicking this check here preview on and
0:08:29.340,0:08:34.469
off so that's without it that's with it
0:08:31.590,0:08:36.539
I've just added a little more drama a
0:08:34.469,0:08:38.459
little more dramatic feel to the photo
0:08:36.539,0:08:40.770
by punching up those blacks a little bit
0:08:38.459,0:08:42.719
more and I'm happy with that you can
0:08:40.770,0:08:44.579
still come back into the
0:08:42.719,0:08:46.379
at anytime and adjust idle pasties to
0:08:44.579,0:08:48.990
make it a little darker a little less
0:08:46.379,0:08:51.180
dark but I think still around fifty
0:08:48.990,0:08:53.939
fifty five percent is what looks good to
0:08:51.180,0:08:55.829
me so that is after that's before after
0:08:53.939,0:08:57.389
I just wanted to throw that out there
0:08:55.829,0:09:00.209
for you guys since I've been asked so
0:08:57.389,0:09:02.189
many times this week if these let's work
0:09:00.209,0:09:04.620
with editing your photos so the answer
0:09:02.189,0:09:06.180
is yet again thank you guys so much for
0:09:04.620,0:09:07.439
your support I've seen some of the shots
0:09:06.180,0:09:09.029
and some of the footage as you guys have
0:09:07.439,0:09:10.680
been tagging me and using them this
0:09:09.029,0:09:12.420
stuff looks great keep it up keep going
0:09:10.680,0:09:14.220
and the best part about these is just
0:09:12.420,0:09:16.230
the experimental process it's so much
0:09:14.220,0:09:17.490
fun to open different images and run
0:09:16.230,0:09:18.870
different presets on them because you're
0:09:17.490,0:09:20.730
going to get completely different look
0:09:18.870,0:09:22.709
some of these let's look like crap on
0:09:20.730,0:09:25.050
some photos and some of them it's just
0:09:22.709,0:09:28.410
meant for it you load that preset you're
0:09:25.050,0:09:30.959
like oh my goodness this looks so good
0:09:28.410,0:09:33.870
you're a super excited you even you step
0:09:30.959,0:09:35.100
away for a second you're like yeah so
0:09:33.870,0:09:36.569
maybe you can take what you've learned
0:09:35.100,0:09:38.939
from that how to make your photos look
0:09:36.569,0:09:40.740
better fast combine them with the how to
0:09:38.939,0:09:43.110
make your photos look cinematic using
0:09:40.740,0:09:44.759
Luntz in Photoshop kind of tweak those
0:09:43.110,0:09:47.309
two skills and now you've got a really
0:09:44.759,0:09:48.689
kind of good run-and-gun photo editing
0:09:47.309,0:09:49.860
process so it's not going to take you
0:09:48.689,0:09:52.589
too long that's going to take your
0:09:49.860,0:09:53.850
images from here to here like this video
0:09:52.589,0:09:55.949
is you got something out of it hit that
0:09:53.850,0:09:57.720
thumbs up button Oh smash it as they
0:09:55.949,0:09:59.399
still don't smash it just click it you
0:09:57.720,0:10:00.809
don't have to just you have to click it
0:09:59.399,0:10:04.170
whatever subscribe if you aren't already
0:10:00.809,0:10:07.079
and and I will see you guys in the next
0:10:04.170,0:10:09.600
video I just realized I'm not wearing a
0:10:07.079,0:10:13.199
hat what do I do now we'll just use the
0:10:09.600,0:10:14.910
hand check the show you guys in order to
0:10:13.199,0:10:17.430
have my computer nice and clean on top
0:10:14.910,0:10:19.949
of that def I had to move my iMac to
0:10:17.430,0:10:23.939
floor it's all about that perception
0:10:19.949,0:10:25.460
people behind me this nice and tiny room
0:10:23.939,0:10:28.810
if you guys like to see
0:10:25.460,0:10:36.630
such a mess Oh such a mess
0:10:28.810,0:10:36.630
[Music]
Default
1
00:00:00,233 --> 00:00:01,830
- What's up everybody,
Peter McKinnon here,
2
00:00:01,830 --> 00:00:02,994
and today we're talking about how
3
00:00:02,994 --> 00:00:06,325
to make your photos look
cinematic fast, using less.
4
00:00:06,325 --> 00:00:10,092
It's pretty easy, and it's
pretty fast, so, let's go.
5
00:00:10,092 --> 00:00:12,509
(rock music)
6
00:00:15,283 --> 00:00:16,766
Okay, what is going on?
7
00:00:16,766 --> 00:00:18,149
Happy Sunday.
8
00:00:18,149 --> 00:00:19,982
I was gonna go outside
and do a tutorial today,
9
00:00:19,982 --> 00:00:22,476
but it's just raining and gloomy, bleh,
10
00:00:22,476 --> 00:00:24,239
nope so staying indoors.
11
00:00:24,239 --> 00:00:25,888
Now I released my LUT pack
12
00:00:25,888 --> 00:00:27,574
which are essentially seven presets
13
00:00:27,574 --> 00:00:29,737
to color grade your footage
within Premiere Pro,
14
00:00:29,737 --> 00:00:33,106
Final Cut Pro, DaVinci,
whatever it is that you use.
15
00:00:33,106 --> 00:00:34,598
You guys seems to really really love them
16
00:00:34,598 --> 00:00:36,955
but the question I got asked all the time,
17
00:00:36,955 --> 00:00:41,827
so many emails and direct
messages, DM's and tweets was,
18
00:00:41,827 --> 00:00:44,223
"do these work in Lightroom or Photoshop?
19
00:00:44,223 --> 00:00:45,786
"Can I use these with my photos?"
20
00:00:45,786 --> 00:00:48,373
'Cause the general consensus,
what most people just assume
21
00:00:48,373 --> 00:00:50,436
are presets and actions
would be classified
22
00:00:50,436 --> 00:00:52,097
as the photo side of things
23
00:00:52,097 --> 00:00:56,094
and LUT's would be the video
side of the color correction.
24
00:00:56,094 --> 00:00:59,628
So the answer is yes you can
use LUT's within Photoshop
25
00:00:59,628 --> 00:01:01,337
so if you already purchased the LUT pack
26
00:01:01,337 --> 00:01:03,655
then you are good to go,
just follow this tutorial
27
00:01:03,655 --> 00:01:05,958
and you can use those same seven looks
28
00:01:05,958 --> 00:01:07,385
to edit any photos that you want
29
00:01:07,385 --> 00:01:08,218
and I'm gonna show you how to do that.
30
00:01:08,218 --> 00:01:09,568
If you haven't the link is below,
31
00:01:09,568 --> 00:01:10,947
you guys can check those
out, you can use them
32
00:01:10,947 --> 00:01:13,696
for both your photos and video,
it speeds up your workflow.
33
00:01:13,696 --> 00:01:16,116
It's the color correction
and editing that I use a lot
34
00:01:16,116 --> 00:01:19,263
on my videos and photos on
Instagram or here on the channel
35
00:01:19,263 --> 00:01:22,003
so link is below, once
you've downloaded those
36
00:01:22,003 --> 00:01:24,470
I'm gonna show you how to
install them into you computer,
37
00:01:24,470 --> 00:01:26,734
How we can use them in
Photoshop to get a quick edit
38
00:01:26,734 --> 00:01:28,483
to make something look so much better
39
00:01:28,483 --> 00:01:29,671
and really really cinematic.
40
00:01:29,671 --> 00:01:31,386
So without further ado
let's just get started,
41
00:01:31,386 --> 00:01:33,536
check this out, alright alright alright.
42
00:01:33,536 --> 00:01:34,610
Okay so check this out.
43
00:01:34,610 --> 00:01:36,235
Once you have downloaded your LUT pack
44
00:01:36,235 --> 00:01:38,238
or if you have already downloaded it
45
00:01:38,238 --> 00:01:39,352
you should have a folder here called
46
00:01:39,352 --> 00:01:41,945
Peter McKinnon LUTS Cine Pack One.
47
00:01:41,945 --> 00:01:44,451
Inside are seven cube
files that you would use
48
00:01:44,451 --> 00:01:46,340
within Premiere or DaVinci
49
00:01:46,340 --> 00:01:49,030
or whatever video editing
software that you have.
50
00:01:49,030 --> 00:01:51,236
So if we want to use these for photos,
51
00:01:51,236 --> 00:01:52,844
which we do because that's why you're here
52
00:01:52,844 --> 00:01:54,356
and why you're watching.
53
00:01:54,356 --> 00:01:58,113
So from the desktop you can hit
Shift + Command + A on a Mac
54
00:01:58,113 --> 00:02:00,152
and that will open up
your Applications folder.
55
00:02:00,152 --> 00:02:04,246
Now inside that you can
double click on Photoshop 2017
56
00:02:04,246 --> 00:02:06,110
if you are using the Creative Cloud
57
00:02:06,110 --> 00:02:08,349
and within there you're gonna hit presets
58
00:02:08,349 --> 00:02:10,705
and then you're gonna hit 3DLUTS.
59
00:02:10,705 --> 00:02:12,203
Now within this folder
60
00:02:12,203 --> 00:02:15,048
is where you're gonna open up the LUT pack
61
00:02:15,048 --> 00:02:17,433
that you downloaded from
the link in the description.
62
00:02:17,433 --> 00:02:20,346
You're gonna Command + A
to select all of those.
63
00:02:20,346 --> 00:02:24,255
Hold down Alt so it's making
a copy and then just drag over
64
00:02:24,255 --> 00:02:26,719
to the 3DLUTS file, drop them in
65
00:02:26,719 --> 00:02:27,839
and then you can clean that up
66
00:02:27,839 --> 00:02:30,458
by Control clicking arrange by name,
67
00:02:30,458 --> 00:02:32,140
and that's essentially it,
68
00:02:32,140 --> 00:02:34,366
all of those seven LUT's are now installed
69
00:02:34,366 --> 00:02:36,263
into the Photoshop presets folder
70
00:02:36,263 --> 00:02:38,761
so when we access them within Photoshop
71
00:02:38,761 --> 00:02:41,355
you have basically seven new presets
72
00:02:41,355 --> 00:02:43,964
to color correct your
photos at any given time.
73
00:02:43,964 --> 00:02:46,912
So check this out, let's launch Photoshop.
74
00:02:46,912 --> 00:02:49,174
Okay so let's start with one
of the photos I took recently
75
00:02:49,174 --> 00:02:53,341
in the Italian Alps of this
cow, this yak dude or whatever,
76
00:02:54,607 --> 00:02:56,999
Chewbacca's cousin essentially. (laughing)
77
00:02:56,999 --> 00:02:58,826
So first thing's when
you open it in Photoshop
78
00:02:58,826 --> 00:03:01,811
it's going to open the
camera RAW by default
79
00:03:01,811 --> 00:03:04,344
and in there you can
adjust the highlights,
80
00:03:04,344 --> 00:03:05,761
the whites, the blacks, whatever,
81
00:03:05,761 --> 00:03:06,663
you can pump the clarity,
82
00:03:06,663 --> 00:03:08,536
do whatever edits you want ahead of time
83
00:03:08,536 --> 00:03:11,015
before that file actually
opens in Photoshop,
84
00:03:11,015 --> 00:03:13,074
but for the sake of this tutorial
85
00:03:13,074 --> 00:03:14,887
we're just gonna pretty
much leave it like this,
86
00:03:14,887 --> 00:03:16,253
it's exposed pretty even
87
00:03:16,253 --> 00:03:18,827
so we're just going to
open the image like so.
88
00:03:18,827 --> 00:03:20,945
So now that we are here,
we are in Photoshop,
89
00:03:20,945 --> 00:03:23,356
you want to make sure
that over on this side
90
00:03:23,356 --> 00:03:25,349
Adjustments is selected,
91
00:03:25,349 --> 00:03:27,142
if you don't have the
Adjustments tab there
92
00:03:27,142 --> 00:03:29,198
you can go over to Window
93
00:03:29,198 --> 00:03:30,988
and you can come down to Adjustments,
94
00:03:30,988 --> 00:03:31,821
make sure that's clicked
95
00:03:31,821 --> 00:03:33,732
and then it will pop up on the right side.
96
00:03:33,732 --> 00:03:35,361
You're gonna click on the
one that looks like a grid
97
00:03:35,361 --> 00:03:38,031
that says Color Lookup,
and when you click on that
98
00:03:38,031 --> 00:03:39,972
it's going to open this
little window inside
99
00:03:39,972 --> 00:03:41,729
that says 3DLUT File.
100
00:03:41,729 --> 00:03:44,628
It says Load 3D LUT, so
you're going to click on that,
101
00:03:44,628 --> 00:03:46,857
and because we already
dropped all of those files
102
00:03:46,857 --> 00:03:48,861
into the folder a few seconds ago
103
00:03:48,861 --> 00:03:51,629
they should all appear
here in alphabetical order,
104
00:03:51,629 --> 00:03:53,558
but they're all within this list,
105
00:03:53,558 --> 00:03:56,560
so if we want to apply
Kodak Killer to this photo
106
00:03:56,560 --> 00:03:59,909
we're just gonna click on
that and boom there it is,
107
00:03:59,909 --> 00:04:01,264
pretty much good to go already.
108
00:04:01,264 --> 00:04:02,495
It's a little bit too yellow,
109
00:04:02,495 --> 00:04:04,674
but it makes an extra layer for you
110
00:04:04,674 --> 00:04:06,315
so you can just come
over here to the opacity
111
00:04:06,315 --> 00:04:07,513
right in Layers panel
112
00:04:07,513 --> 00:04:10,698
and just adjust the intensity of that LUT.
113
00:04:10,698 --> 00:04:15,174
So maybe we like it
around, 70% looks good.
114
00:04:15,174 --> 00:04:20,082
Just like that and already
from hiding that to now,
115
00:04:20,082 --> 00:04:21,447
that looks a lot better.
116
00:04:21,447 --> 00:04:23,360
So you could be done at
this point if you wanted to,
117
00:04:23,360 --> 00:04:25,120
everything is all and well.
118
00:04:25,120 --> 00:04:26,747
If you want to add and tweak the photo
119
00:04:26,747 --> 00:04:28,714
just a little bit more,
maybe add some contrast,
120
00:04:28,714 --> 00:04:29,847
sharpen it up a little bit,
121
00:04:29,847 --> 00:04:30,837
kind of like what we talked about
122
00:04:30,837 --> 00:04:32,824
in How to Make Your
Photos Look Better Fast.
123
00:04:32,824 --> 00:04:34,794
I'll give you the super
fast version of that.
124
00:04:34,794 --> 00:04:37,138
You want to hit Command + J
with the background selected
125
00:04:37,138 --> 00:04:38,465
which makes a new layer.
126
00:04:38,465 --> 00:04:41,338
From that point come over to Filter, Blur,
127
00:04:41,338 --> 00:04:42,950
run a Gaussian Blur on it.
128
00:04:42,950 --> 00:04:45,585
I have it preset to
five and just hit okay.
129
00:04:45,585 --> 00:04:47,463
Now that makes the image
blurry for a moment,
130
00:04:47,463 --> 00:04:50,089
but what it does is if you
change the blending mode
131
00:04:50,089 --> 00:04:53,427
to Soft Light it kind of brings in
132
00:04:53,427 --> 00:04:54,835
a lot of punchiness to that,
133
00:04:54,835 --> 00:04:57,948
really really just exaggerates
everything essentially,
134
00:04:57,948 --> 00:05:01,063
but you want to take
that opacity down to 50%,
135
00:05:01,063 --> 00:05:03,135
'cause it's just a little too much.
136
00:05:03,135 --> 00:05:06,381
From that point hit Shift
+ Option + Command + E,
137
00:05:06,381 --> 00:05:08,252
that stamps a new visible layer
138
00:05:08,252 --> 00:05:11,399
and what we're gonna do with
that layer is desaturate it,
139
00:05:11,399 --> 00:05:14,836
so hit Shift + Command +
U, that desaturates it.
140
00:05:14,836 --> 00:05:16,347
We're going to go back
up to the panel over here
141
00:05:16,347 --> 00:05:19,410
and select Overlay, now
this looks like a muddy,
142
00:05:19,410 --> 00:05:23,079
disgusting, contrasty mess, not to worry,
143
00:05:23,079 --> 00:05:27,458
we click on Filter, Other,
High Pass and what that does
144
00:05:27,458 --> 00:05:29,791
is applies the sharpening
to just the light
145
00:05:29,791 --> 00:05:31,525
and the dark areas of the photo.
146
00:05:31,525 --> 00:05:35,259
I have it preset at 10, you
hit okay and there you have it.
147
00:05:35,259 --> 00:05:36,474
You can bring that opacity down
148
00:05:36,474 --> 00:05:38,030
just to adjust it a little bit as well
149
00:05:38,030 --> 00:05:42,482
as maybe the background copy,
you can eve drop that to 25%
150
00:05:42,482 --> 00:05:44,253
just so it's not super overwhelming.
151
00:05:44,253 --> 00:05:46,451
So that's before when the
photo comes in to camera RAW
152
00:05:46,451 --> 00:05:47,490
after we've tweaked the highlights
153
00:05:47,490 --> 00:05:48,501
and the clarity a little bit
154
00:05:48,501 --> 00:05:51,685
and then once we've run our
LUT and a couple quick edits
155
00:05:51,685 --> 00:05:53,928
boom that's what we have,
156
00:05:53,928 --> 00:05:56,260
and then if you want you can
just Command + Shift + E,
157
00:05:56,260 --> 00:05:59,509
you can flatten that entire
image, then Command + Shift,
158
00:05:59,509 --> 00:06:03,077
save that to the desktop as a version two,
159
00:06:03,077 --> 00:06:04,585
and we'll hit Save.
160
00:06:04,585 --> 00:06:06,873
Let's grab another photo,
let's open up this one,
161
00:06:06,873 --> 00:06:08,812
which is actually my desktop background,
162
00:06:08,812 --> 00:06:11,308
so that's the shot
straight out of the camera.
163
00:06:11,308 --> 00:06:13,491
I always just kind of protect
the highlights a little bit.
164
00:06:13,491 --> 00:06:15,854
I'm fine with that,
let's just hit Open Image
165
00:06:15,854 --> 00:06:18,206
which opens it up into Photoshop.
166
00:06:18,206 --> 00:06:20,349
Make sure you're over here,
on your Adjustments layer
167
00:06:20,349 --> 00:06:23,371
you can click that little
grid there Color Lookup.
168
00:06:23,371 --> 00:06:25,228
Select that, Load 3D LUT.
169
00:06:25,228 --> 00:06:26,737
Now different LUT's and different presets
170
00:06:26,737 --> 00:06:28,708
are gonna look better
with different photos.
171
00:06:28,708 --> 00:06:32,507
That picture of the cow or yak
or whatever it was, wookie,
172
00:06:32,507 --> 00:06:35,075
(laughing) that looked really
good with some warm tones
173
00:06:35,075 --> 00:06:38,576
so I know Kodak Killer, which
is one of the LUT's in my pack
174
00:06:38,576 --> 00:06:40,758
would really really
lend to that image well
175
00:06:40,758 --> 00:06:43,875
so for this obviously
Arctic Circle, Fade Out
176
00:06:43,875 --> 00:06:45,547
or maybe Black Eye would be good,
177
00:06:45,547 --> 00:06:46,430
but we can test them all out.
178
00:06:46,430 --> 00:06:47,658
We can hit Black Eye,
179
00:06:47,658 --> 00:06:49,994
which is really gonna make
it dramatic and punchy.
180
00:06:49,994 --> 00:06:51,441
You could save the photo right there,
181
00:06:51,441 --> 00:06:53,025
that's a little warm for me
182
00:06:53,025 --> 00:06:55,864
so I might drop the opacity a little bit.
183
00:06:55,864 --> 00:06:58,110
Maybe to like 60%.
184
00:06:58,110 --> 00:06:59,377
Now we can see by hiding that layer
185
00:06:59,377 --> 00:07:01,847
and un-hiding it the
difference it's made already
186
00:07:01,847 --> 00:07:04,295
without really having to
do anything in Photoshop.
187
00:07:04,295 --> 00:07:05,568
So if you've never even used Photoshop
188
00:07:05,568 --> 00:07:07,694
you can still edit your photos within it
189
00:07:07,694 --> 00:07:10,133
without having to do
anything using these LUT's.
190
00:07:10,133 --> 00:07:12,780
So let's drop the opacity on this to zero
191
00:07:12,780 --> 00:07:14,608
and slowly introduce it
192
00:07:14,608 --> 00:07:16,598
just so we get it to a
point where we're happy
193
00:07:16,598 --> 00:07:18,597
before it starts to
look a little overkill.
194
00:07:18,597 --> 00:07:22,819
So I think probably
around 50% for me is good.
195
00:07:22,819 --> 00:07:24,208
We zoom that in a little bit,
196
00:07:24,208 --> 00:07:26,438
that's with it, that's without it.
197
00:07:26,438 --> 00:07:28,509
It's just enough punch in the sky.
198
00:07:28,509 --> 00:07:30,313
If you want to effect the
brightness and the contrast,
199
00:07:30,313 --> 00:07:32,489
and just the different
shadows and highlight levels
200
00:07:32,489 --> 00:07:35,115
of this image further beyond
what you've already done
201
00:07:35,115 --> 00:07:37,175
with the LUT by adding the preset
202
00:07:37,175 --> 00:07:40,173
come over to Image, hit
Adjustments and hit Curves.
203
00:07:40,173 --> 00:07:43,011
Now this curve line
represents the shadows,
204
00:07:43,011 --> 00:07:44,381
the midtones, and the highlights
205
00:07:44,381 --> 00:07:46,512
so by adding new points to this curve
206
00:07:46,512 --> 00:07:48,945
and dragging the curve
around in different positions
207
00:07:48,945 --> 00:07:50,660
we can effect how it's going to look
208
00:07:50,660 --> 00:07:52,960
very very drastically just like so.
209
00:07:52,960 --> 00:07:55,624
So for example if we drag
the black line all the way up
210
00:07:55,624 --> 00:07:58,268
we're getting rid of all the
blacks, it's washing it out.
211
00:07:58,268 --> 00:08:00,943
So what we want to do is maybe
drag that up a little bit
212
00:08:00,943 --> 00:08:03,561
to relax those blacks because
it's a little bit dark
213
00:08:03,561 --> 00:08:05,387
on the left side of this mountain here,
214
00:08:05,387 --> 00:08:07,003
but then a little further up the curve,
215
00:08:07,003 --> 00:08:08,569
closer to where the midtones start
216
00:08:08,569 --> 00:08:11,648
I'm just gonna drag it
down a little bit more.
217
00:08:11,648 --> 00:08:14,039
I'm gonna bring those
midtones down a little bit
218
00:08:14,039 --> 00:08:16,133
just so that the snow isn't blowing out
219
00:08:16,133 --> 00:08:18,314
and then I'm going to go back
up to the highlights here
220
00:08:18,314 --> 00:08:21,965
and just move that curve
back to the original point,
221
00:08:21,965 --> 00:08:23,842
so we have something that
looks a little bit like this.
222
00:08:23,842 --> 00:08:25,307
Now I'm happy with that.
223
00:08:25,307 --> 00:08:26,574
You can preview what you've done
224
00:08:26,574 --> 00:08:28,103
by clicking this check here,
225
00:08:28,103 --> 00:08:31,749
preview on and off, so that's
without it, that's with it.
226
00:08:31,749 --> 00:08:34,425
I've just added a little more drama,
227
00:08:34,425 --> 00:08:36,732
a little more dramatic feel to the photo
228
00:08:36,732 --> 00:08:39,142
by punching up those
blacks a little bit more
229
00:08:39,142 --> 00:08:40,648
and I'm happy with that.
230
00:08:40,648 --> 00:08:43,544
You can still come back
in to the LUT at any time
231
00:08:43,544 --> 00:08:45,841
and adjust that opacity to
make it a little darker,
232
00:08:45,841 --> 00:08:50,239
a little less dark, but I
think still around 50, 55%
233
00:08:50,239 --> 00:08:51,530
is what looks good to me.
234
00:08:51,530 --> 00:08:54,765
So that is after, that's before, after.
235
00:08:54,765 --> 00:08:56,407
So I just wanted to throw
that out there for you guys
236
00:08:56,407 --> 00:08:58,789
since I've been asked
so many times this week
237
00:08:58,789 --> 00:09:01,775
if these LUT's work with
editing your photos?
238
00:09:01,775 --> 00:09:03,282
So the answer is yes.
239
00:09:03,282 --> 00:09:05,364
Again thank you guys so
much for all your support.
240
00:09:05,364 --> 00:09:07,058
I've seen some of the shots
and some of the footage
241
00:09:07,058 --> 00:09:08,856
that you guys have been
tagging me and using them.
242
00:09:08,856 --> 00:09:11,128
Your stuff looks great,
keep it up, keep going,
243
00:09:11,128 --> 00:09:12,138
and the best part about these
244
00:09:12,138 --> 00:09:13,717
is just the experimental process.
245
00:09:13,717 --> 00:09:15,773
It's so much fun to open different images
246
00:09:15,773 --> 00:09:17,254
and run different presets on them
247
00:09:17,254 --> 00:09:19,047
because they're gonna get
completely different looks.
248
00:09:19,047 --> 00:09:21,357
Some of these LUT's look
like crap on some photos
249
00:09:21,357 --> 00:09:23,822
and some of them it's just meant for it.
250
00:09:23,822 --> 00:09:24,946
You load that preset,
251
00:09:24,946 --> 00:09:28,658
you're like oh my goodness
this looks so good,
252
00:09:28,658 --> 00:09:30,402
you're super excited, you don't even,
253
00:09:30,402 --> 00:09:33,767
you step away for a second
you're like, (gasping) yes.
254
00:09:33,767 --> 00:09:35,663
So maybe you can take what
you've learned from that,
255
00:09:35,663 --> 00:09:37,456
How to Make Your Photos Look Better Fast,
256
00:09:37,456 --> 00:09:40,343
combine them with the How to
Make Your Photos Look Cinematic
257
00:09:40,343 --> 00:09:43,909
using LUT's in Photoshop,
kind of tweak those two skills
258
00:09:43,909 --> 00:09:46,716
and now you've got a really
kind of good run and gun
259
00:09:46,716 --> 00:09:47,915
photo editing process,
260
00:09:47,915 --> 00:09:49,251
so it's not going to take you too long,
261
00:09:49,251 --> 00:09:51,887
but it's going to take your
images from here to here.
262
00:09:51,887 --> 00:09:53,547
So like this video if you
got something out of it.
263
00:09:53,547 --> 00:09:56,169
Hit that thumbs up button,
boom, smash it as they,
264
00:09:56,169 --> 00:09:58,635
no don't smash it, just
click it, you don't have to,
265
00:09:58,635 --> 00:09:59,795
you don't even have to click it, whatever.
266
00:09:59,795 --> 00:10:01,140
Subscribe if you aren't already
267
00:10:01,140 --> 00:10:04,640
and I will see you guys in the next video.
268
00:10:05,967 --> 00:10:07,592
I just realized I'm not wearing a hat,
269
00:10:07,592 --> 00:10:09,159
what do I do now?
270
00:10:09,159 --> 00:10:11,707
We'll just use the hand.
271
00:10:11,707 --> 00:10:12,769
Check this out you guys,
272
00:10:12,769 --> 00:10:14,046
in order to have my computer
273
00:10:14,046 --> 00:10:15,785
nice and clean on top of that desk
274
00:10:15,785 --> 00:10:18,315
I had to move my iMac to the floor.
275
00:10:18,315 --> 00:10:21,191
It's all about that perception people,
276
00:10:21,191 --> 00:10:23,928
and behind me this nice and tidy room
277
00:10:23,928 --> 00:10:28,594
that you guys like to see,
such a mess, oh such a mess.
278
00:10:28,594 --> 00:10:31,511
(electronic music)
Profiles
Profile 1
| Purpose | Tutorial (why) |
|---|---|
| Content | |
| Participants | Photoshop (m) geek, Audience |
| Form | Tutorial (how) |
| Time | |
| Place |
Profile 2
| Purpose | Tutorial (why) |
|---|---|
| Content | Scene |
| Participants | Photoshop (m) geek |
| Form | Tutorial (how), Mid shot |
| Time | Real time |
| Place | Desktop |