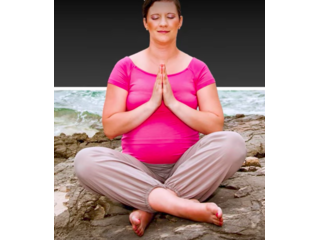Photoshop CC 2015 Tutorial: How to Make a 3D, Pop-Out Photo Effect!
Figuration: Tutorial
Description
Refine Edge tutorial:
http://goo.gl/mYMiE2
Photo provided by http://www.shutterstock.com
Image ID: 321252011
Royalty-Free Music provided by http://www.beatsuite.com
High quality, copyright-free music for YouTube.
Music track: "Arise"
Blue Lightning TV Channel:
https://www.youtube.com/user/bluelightningtv
My Website:
http://www.bluelightningtv.com/
Become a Patron to Blue Lighting TV:
https://www.patreon.com/bluelightningtv
For a limited time, get 20% off Photoshop CC + Lightroom + 20 GB all together for $7.99/month p/month!:
http://goo.gl/QFznn7
BLTV Facebook:
https://www.facebook.com/Blue-Lightning-TV-330761246941375/
BLTV Facebook “Subscriber Page”:
https://www.facebook.com/BLTVsubscribers
Tumblr:
http://bluelightningtv.tumblr.com/
Twitter:
https://twitter.com/bluelightningtv
Google+:
https://plus.google.com/u/0/+MartyGeller
Pinterest:
https://www.pinterest.com/bluelightningtv/
LinkedIn:
www.linkedin.com/in/martygeller
Metadata
| Video ID | 129 | Youtube URL | Photoshop CC 2015 Tutorial: How to Make a 3D, Pop-Out Photo Effect! |
|---|---|
| Captions Available | Yes |
| Captions Downloadable | Yes |
| Playlists | |
| Duration | 00:08:00 |
| Definition | hd |
| Keywords | |
| License | youtube |
| Embeddable | Yes |
| Views | 98061 |
| Likes | 1214 |
| Dislikes | 26 |
| Favourites | 0 |
| Comments | 85 |
| Created | 2017-05-04 1:00:42 PM |
| Updated | 2017-05-04 1:11:09 PM |
Captions
ASR: en
0:00:08.620,0:00:14.139
hi this is Marty from Blue Lightning TV
0:00:11.260,0:00:17.170
I'm going to show you how to make any
0:00:14.139,0:00:18.939
object person or thing pop out of its
0:00:17.170,0:00:22.029
photo giving it a kind of
0:00:18.939,0:00:24.340
three-dimensional effect this is an
0:00:22.029,0:00:26.880
update of a tutorial I did quite a while
0:00:24.340,0:00:30.309
ago on an earlier version of Photoshop
0:00:26.880,0:00:32.200
before we begin for a limited time you
0:00:30.309,0:00:35.290
can get the most current version of
0:00:32.200,0:00:38.230
Photoshop and Lightroom and 20 gigabytes
0:00:35.290,0:00:41.230
of cloud storage all together for only
0:00:38.230,0:00:43.710
799 per month click the link in my
0:00:41.230,0:00:46.149
video's description to get the discount
0:00:43.710,0:00:48.629
open an image you'd like to use for this
0:00:46.149,0:00:51.309
project I downloaded this one from
0:00:48.629,0:00:54.129
shutterstock the first step is to
0:00:51.309,0:00:57.179
convert it into a smart object so we can
0:00:54.129,0:01:00.309
modify it non-destructively to do this
0:00:57.179,0:01:03.850
click the icon at the top right corner
0:01:00.309,0:01:06.629
of the layers panel and click convert to
0:01:03.850,0:01:06.629
smart object
0:01:07.659,0:01:14.960
next we'll crop and size our image
0:01:12.140,0:01:17.299
open your crop tool
0:01:14.960,0:01:20.720
the top there are fields for the width
0:01:17.299,0:01:23.420
height and resolution clear the amount
0:01:20.720,0:01:27.979
in the width field leave it empty in the
0:01:23.420,0:01:31.280
high field type in a thousand px4 pixels
0:01:27.979,0:01:34.940
and for the resolution type in a hundred
0:01:31.280,0:01:38.149
fifty go to a corner and drag in the
0:01:34.940,0:01:40.310
crops bounding box to reposition it just
0:01:38.149,0:01:43.460
drag your image and make sure you leave
0:01:40.310,0:01:46.220
room below your subject then click the
0:01:43.460,0:01:49.520
checkmark at the top or press Enter or
0:01:46.220,0:01:54.259
return to fit it back onto your canvas
0:01:49.520,0:01:55.820
press ctrl or command 0 next we'll
0:01:54.259,0:01:58.850
separate our subject from the background
0:01:55.820,0:02:01.310
by making a selection around the subject
0:01:58.850,0:02:04.009
there are many ways to do this but for
0:02:01.310,0:02:06.830
this example I'll use the quick
0:02:04.009,0:02:09.350
selection tool if you're using this tool
0:02:06.830,0:02:11.700
as well make its radius between five to
0:02:09.350,0:02:14.340
ten pixels
0:02:11.700,0:02:16.440
drag the tool inside your image to make
0:02:14.340,0:02:18.180
a selection of it even though I'm
0:02:16.440,0:02:20.489
dragging the tool over the entire
0:02:18.180,0:02:22.590
subject the bottom two-thirds of your
0:02:20.489,0:02:25.110
subject isn't really necessary to make a
0:02:22.590,0:02:27.599
selection of since just the top third
0:02:25.110,0:02:30.300
will be popping out of the background to
0:02:27.599,0:02:33.269
remove areas of the selection press and
0:02:30.300,0:02:35.190
hold alt or option as you drag over
0:02:33.269,0:02:38.610
those areas
0:02:35.190,0:02:42.560
click the refine edge button or go to
0:02:38.610,0:02:45.050
select and refine edge
0:02:42.560,0:02:47.270
I did an in-depth tutorial on refine
0:02:45.050,0:02:48.830
edge so if you'd like to watch it I
0:02:47.270,0:02:51.980
provided its link in my video's
0:02:48.830,0:02:54.520
description drag the radius slider to
0:02:51.980,0:02:54.520
the right a bit
0:02:54.700,0:03:02.200
check decontaminate colors and drag the
0:02:58.959,0:03:06.040
amount approximately this much output it
0:03:02.200,0:03:07.790
as a new layer with layer mask and click
0:03:06.040,0:03:09.560
OK
0:03:07.790,0:03:11.329
don't be concerned at the bottom
0:03:09.560,0:03:15.620
two-thirds of your subject is roughly
0:03:11.329,0:03:18.159
cut out hide the top layer
0:03:15.620,0:03:23.120
and make the bottom layer visible and
0:03:18.159,0:03:28.700
active click the new layer icon to make
0:03:23.120,0:03:30.409
a new layer let's name it frame we want
0:03:28.700,0:03:33.500
to make a new layer below the bottom
0:03:30.409,0:03:35.569
layer to do this make the bottom layer
0:03:33.500,0:03:38.540
active
0:03:35.569,0:03:41.150
and ctrl-click or command click on the
0:03:38.540,0:03:43.840
new layer icon to make a new layer below
0:03:41.150,0:03:48.849
the active layer
0:03:43.840,0:03:52.120
I'll name it BK g for background hide
0:03:48.849,0:03:55.120
the middle two layers let's fill the
0:03:52.120,0:03:58.959
background with a dark radiant
0:03:55.120,0:04:02.409
open the gradient tool and make sure the
0:03:58.959,0:04:05.790
linear gradient icon is active click the
0:04:02.409,0:04:10.390
gradient bar to open the gradient editor
0:04:05.790,0:04:15.750
click this black and white box click the
0:04:10.390,0:04:15.750
lower right stop and the color box
0:04:16.579,0:04:24.169
in the brightness field type in 50 then
0:04:21.289,0:04:27.409
press Enter or return twice to close
0:04:24.169,0:04:30.259
both windows go to the top of your
0:04:27.409,0:04:33.199
document and press and hold shift as you
0:04:30.259,0:04:35.689
drag the gradient to the bottom then
0:04:33.199,0:04:39.080
release holding shift kept the tool
0:04:35.689,0:04:42.650
vertical as we drag it down make the two
0:04:39.080,0:04:45.310
middle layers visible and make the frame
0:04:42.650,0:04:48.889
layer active
0:04:45.310,0:04:51.620
open your rectangular marquee tool
0:04:48.889,0:04:53.870
and drag a rectangle below the top of
0:04:51.620,0:04:56.090
your subject and a bit below the bottom
0:04:53.870,0:05:00.540
of your subject
0:04:56.090,0:05:03.440
go to edit and stroke
0:05:00.540,0:05:08.900
make the width 20 pixels and the
0:05:03.440,0:05:08.900
location inside click the color box
0:05:09.350,0:05:16.289
and pick white then click OK on both
0:05:12.950,0:05:18.899
windows to close them
0:05:16.289,0:05:22.229
immediately the selection took on an
0:05:18.899,0:05:26.849
inside white stroke 20 pixels wide to
0:05:22.229,0:05:28.559
deselect it press ctrl or command D next
0:05:26.849,0:05:31.050
we'll change the perspective of the
0:05:28.559,0:05:34.590
white frame open your transform tool by
0:05:31.050,0:05:37.800
pressing ctrl or command T
0:05:34.590,0:05:41.910
go to a bottom corner and press and hold
0:05:37.800,0:05:45.110
ctrl alt shift on Windows or command
0:05:41.910,0:05:47.940
option shift on a Mac as you drag out
0:05:45.110,0:05:50.430
approximately this much continue to
0:05:47.940,0:05:54.930
press and hold those hotkeys as you go
0:05:50.430,0:05:58.080
to the top corner and drag it in then
0:05:54.930,0:05:59.440
release go to the top middle anchor
0:05:58.080,0:06:00.820
point
0:05:59.440,0:06:04.150
and when you see a vertical double-arrow
0:06:00.820,0:06:06.160
drag it down until you like the amount
0:06:04.150,0:06:10.090
your subject is showing above the frame
0:06:06.160,0:06:12.700
then press Enter or return to reposition
0:06:10.090,0:06:16.230
the frame press V to open your move tool
0:06:12.700,0:06:16.230
and just drag it
0:06:17.050,0:06:21.500
ctrl-click or command click on the
0:06:19.430,0:06:24.290
thumbnail of the frame to make a
0:06:21.500,0:06:27.080
selection of the frame shape change it
0:06:24.290,0:06:29.120
to a quick mask by pressing Q on your
0:06:27.080,0:06:31.130
keyboard
0:06:29.120,0:06:34.430
as soon as we did this our foreground
0:06:31.130,0:06:37.729
and background colors inverted now white
0:06:34.430,0:06:40.740
is our foreground color
0:06:37.729,0:06:43.699
open your paint bucket tool
0:06:40.740,0:06:46.740
top make sure contiguous is checked
0:06:43.699,0:06:49.889
click inside the frame to remove the
0:06:46.740,0:06:52.380
quick mask inside that area then click
0:06:49.889,0:06:55.139
it again to ensure that we removed all
0:06:52.380,0:06:56.699
of it if we didn't click contiguous the
0:06:55.139,0:06:58.949
entire quick mask would have been
0:06:56.699,0:07:01.800
deleted including the outside of the
0:06:58.949,0:07:04.070
frame as well press Q to revert it back
0:07:01.800,0:07:07.889
into a selection
0:07:04.070,0:07:10.469
make layer 0 active
0:07:07.889,0:07:13.460
and click the layer mask icon to make a
0:07:10.469,0:07:13.460
layer mask of the selection
0:07:14.810,0:07:19.120
make the top layer visible
0:07:19.960,0:07:29.410
double click layer 0 to open its layer
0:07:24.280,0:07:32.940
style window click drop shadow the blend
0:07:29.410,0:07:37.449
mode is multiply the color is black and
0:07:32.940,0:07:41.830
the opacity is thirty-five percent make
0:07:37.449,0:07:44.160
the angle 90 degrees the distance 6
0:07:41.830,0:07:44.160
pixels
0:07:44.220,0:07:49.280
size 9 pixels then click OK
0:07:51.030,0:07:57.810
this is Marty from Blue Lightning TV
0:07:54.210,0:07:57.810
thanks for watching
standard: en
0:00:09.140,0:00:14.920
Hi. This is Marty from Blue Lightning TV.
I'm going to show you how make any object,
0:00:14.920,0:00:20.640
person or thing pop out of its photo giving
it a kind of 3-dimensional effect.
0:00:21.580,0:00:26.980
This is an update of a tutorial I did quite awhile ago on an earlier version of Photoshop.
0:00:27.560,0:00:34.140
Before we begin, for a limited time, you can get the most current versions of Photoshop and Lightroom
0:00:34.140,0:00:40.000
and 20 GB of cloud storage altogether for only $7.99 per month.
0:00:40.420,0:00:43.580
Click the link in my video's description to get the discount.
0:00:44.480,0:00:51.060
Open an image you'd like to use for this project. I downloaded this one from Shutterstock. The first step
0:00:51.070,0:00:57.410
is to convert it into a Smart Object, so
we can modify it non-destructively. To do this,
0:00:58.100,0:01:05.520
click the icon at the top, right corner
of the Layers panel and click, "Convert to Smart Object".
0:01:08.240,0:01:15.900
Next, we'll crop and size our
image. Open your Crop Tool. At the top, there
0:01:15.900,0:01:22.140
are fields for the Width, Height and Resolution.
Clear the amount in the Width field. Leave
0:01:22.140,0:01:30.370
it empty. In the Height field, type in 1000
"px" for pixels and for the Resolution, type
0:01:30.370,0:01:38.460
in 150. Go to a corner and drag in the Crop's
Bounding Box. To reposition it, just drag
0:01:38.460,0:01:44.440
your image and make sure you leave room below
your subject. Then, click the check-mark at
0:01:44.440,0:01:53.010
the top or press Enter or Return. To fit it
back onto your canvas, press Ctrl or Cmd + 0.
0:01:53.620,0:01:58.320
Next, we'll separate our subject from the
background by making a selection around the
0:01:58.320,0:02:05.049
subject. There are many ways to do this, but
for this example, I'll use the Quick Selection
0:02:05.049,0:02:10.669
Tool. If your using this tool, as well, make
its Radius between 5 to 10 pixels.
0:02:12.160,0:02:17.620
Drag the tool inside your image to make a selection
of it. Even though I'm dragging the tool over
0:02:17.629,0:02:22.359
the entire subject, the bottom two thirds
of your subject isn't really necessary to
0:02:22.359,0:02:27.680
make a selection of, since just the top third
will be popping out of the background. To
0:02:27.680,0:02:34.360
remove areas of the selection, press and hold
Alt or Option as you drag over those areas.
0:02:35.820,0:02:44.760
Click the "Refine Edge" button or go to Select
and "Refine Edge". I did an in-depth tutorial
0:02:44.760,0:02:50.040
on Refine Edge, so if you'd like to watch
it, I provided its link in my video's description.
0:02:50.560,0:02:58.919
Drag the Radius slider to the right a bit.
Check "Decontaminate Colors" and drag the
0:02:58.919,0:03:06.010
amount approximately this much. Output it
as a "New Layer with Layer Mask" and click
0:03:06.010,0:03:13.799
OK. Don't be concerned if the bottom two thirds
of your subject is roughly cut out. Hide the
0:03:13.799,0:03:23.260
top layer and make the bottom layer visible
and active. Click the New Layer icon to make
0:03:23.260,0:03:31.100
a new layer. Let's name it "Frame". We want
to make a new layer below the bottom layer.
0:03:31.469,0:03:39.829
To do this, make the bottom layer active and
Ctrl-click or Cmd-click on the New Layer icon
0:03:39.829,0:03:48.939
to make a new layer below the active layer.
I'll name it "Bkg" for "Background". Hide
0:03:48.939,0:03:57.259
the middle two layers. Let's fill the background
with a dark gradient. Open your Gradient Tool
0:03:58.290,0:04:04.969
and make sure the Linear Gradient icon is
active. Click the gradient bar to open the
0:04:04.969,0:04:14.409
Gradient Editor. Click this black and white
box. Click the lower, right Stop and the color box.
0:04:17.120,0:04:24.200
In the Brightness field, type in 50.
Then, press Enter or Return twice to close
0:04:24.210,0:04:31.870
both windows. Go to the top of your document
and press and hold Shift as you drag the Gradient
0:04:31.870,0:04:37.730
to the bottom. Then, release. Holding Shift
kept the tool vertical as we dragged it down.
0:04:38.560,0:04:46.880
Make the two middle layers visible and make
the "Frame" layer active. Open your Rectangular
0:04:46.900,0:04:54.009
Marquee Tool and drag a rectangle below the
top of your subject and a bit below the bottom
0:04:54.009,0:05:05.509
of your subject. Go to Edit and "Stroke".
Make the Width: 20 pixels and the Location: Inside.
0:05:06.260,0:05:14.840
Click the color box and pick white.
Then, click OK on both windows to close them.
0:05:16.760,0:05:23.620
Immediately, the selection took on an inside
white stroke 20 pixels wide. To deselect it,
0:05:23.629,0:05:30.120
press Ctrl or Cmd + D. Next, we'll change
the perspective of the white frame. Open your
0:05:30.120,0:05:38.680
Transform Tool by pressing Ctrl or Cmd + T.
Go to a bottom corner and press and hold Ctrl
0:05:38.680,0:05:46.050
+ Alt + Shift on Windows or Cmd + Option +
Shift on a Mac as you drag out approximately
0:05:46.050,0:05:52.740
this much. Continue to press and hold those
hot keys as you go to a top corner and drag
0:05:52.740,0:06:00.879
it in. Then, release. Go to the top middle
anchor point and when you see a vertical,
0:06:00.879,0:06:06.250
double-arrow, drag it down until you like
the amount your subject is showing above the
0:06:06.250,0:06:08.910
frame. Then, press Enter or Return.
0:06:09.440,0:06:14.560
To reposition the frame, press "v" to open your Move Tool and just drag it.
0:06:17.260,0:06:22.180
Ctrl-click or Cmd-click
on the thumbnail of the frame to make a selection
0:06:22.180,0:06:27.880
of the frame's shape. Change it to a quick
mask by pressing "Q" on your keyboard.
0:06:29.380,0:06:36.040
As soon as we did this, our foreground and background
colors inverted. Now, white is our foreground color.
0:06:38.100,0:06:45.080
Open your Paint Bucket Tool. At the
top, make sure "Contiguous" is checked. Click
0:06:45.090,0:06:51.270
inside the frame to remove the quick mask
inside that area. Click it again to ensure
0:06:51.270,0:06:55.919
that we removed all of it. If we didn't click
"Contiguous", the entire quick
0:06:55.919,0:07:01.409
mask would have been deleted including the
outside of the frame, as well. Press "Q" to
0:07:01.409,0:07:10.270
revert it back into a selection. Make "Layer
0" active and click the Layer Mask icon to
0:07:10.270,0:07:12.310
make a layer mask of the selection.
0:07:15.520,0:07:17.460
Make the top layer visible.
0:07:20.560,0:07:25.340
Double-click "Layer 0" to open its Layer Style window.
0:07:26.600,0:07:30.920
Click "Drop Shadow". The Blend Mode is Multiply,
0:07:31.320,0:07:36.120
the Color is Black and the Opacity is 35%.
0:07:37.300,0:07:42.740
Make the Angle 90 degrees, the Distance: 6 pixels
0:07:43.840,0:07:47.880
and the Size: 9 pixels. Then, click OK.
0:07:51.940,0:07:55.800
This is Marty from Blue Lightning TV. Thanks for watching!
Profiles
Profile 1
| Purpose | Tutorial (why) |
|---|---|
| Content | |
| Participants | nameless (f) model, Photoshop (m) geek, Audience |
| Form | Tutorial (how) |
| Time | |
| Place |
Profile 2
| Purpose | Tutorial |
|---|---|
| Content | Scene |
| Participants | nameless (f) model, Photoshop geek |
| Form | Tutorial (how) |
| Time | Real time |
| Place | Desktop |
Profile 4
| Purpose | |
|---|---|
| Content | Portrait |
| Participants | |
| Form | |
| Time | |
| Place |