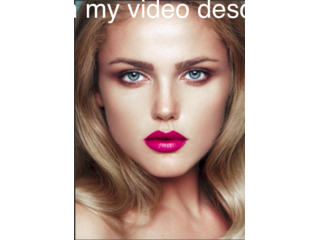Photoshop Tutorial: How to Create a Powerful, Prism Effect from a Photo
Figuration: Tutorial
Description
In-depth tutorial - Black White Adjustment layer:
https://goo.gl/Zy8GNR
Photos provided by http://www.shutterstock.com
Image IDs: 157108022, 218018074, 233476012
Royalty-Free Music provided by http://www.beatsuite.com
High quality, copyright-free music for YouTube.
Music track: "Casa Coca"
For a limited time, get 20% off Photoshop CC + Lightroom + more all together for $7.99/month p/month!:
http://goo.gl/QFznn7
Become a Patron to Blue Lighting TV for as little as $2/month:
https://www.patreon.com/bluelightningtv
BLTV TV Channel:
https://www.youtube.com/user/bluelightningtv
BLTV Website:
http://www.bluelightningtv.com/
BLTV Facebook:
https://www.facebook.com/Blue-Lightning-TV-330761246941375/
BLTV Facebook “Subscriber Page”:
https://www.facebook.com/BLTVsubscribers
Tumblr:
http://bluelightningtv.tumblr.com/
Twitter:
https://twitter.com/bluelightningtv
Google+:
https://plus.google.com/u/0/+MartyGeller
Pinterest:
https://www.pinterest.com/bluelightningtv/
LinkedIn:
www.linkedin.com/in/martygeller
Metadata
| Video ID | 294 | Youtube URL | Photoshop Tutorial: How to Create a Powerful, Prism Effect from a Photo |
|---|---|
| Captions Available | Yes |
| Captions Downloadable | Yes |
| Playlists | |
| Duration | 00:10:50 |
| Definition | hd |
| Keywords | |
| License | youtube |
| Embeddable | Yes |
| Views | 17472 |
| Likes | 575 |
| Dislikes | 5 |
| Favourites | 0 |
| Comments | 42 |
| Created | 2017-05-04 1:00:44 PM |
| Updated | 2017-05-04 1:13:36 PM |
Captions
ASR: en
0:00:00.000,0:00:05.879
hi this is Marty from Blue Lightning TV
0:00:02.629,0:00:09.000
I'm going to show you how to create a
0:00:05.879,0:00:11.250
powerful prism portrait effect from a
0:00:09.000,0:00:13.530
photo the technique that I'll show you
0:00:11.250,0:00:15.750
allows you to quickly replace your photo
0:00:13.530,0:00:21.359
with others without having to redo all
0:00:15.750,0:00:23.810
the effects open a high-resolution photo
0:00:21.359,0:00:26.550
of a close-up of someone's face I
0:00:23.810,0:00:29.279
downloaded this one from shutterstock
0:00:26.550,0:00:31.080
will crop it to a specific size and
0:00:29.279,0:00:34.170
resolution
0:00:31.080,0:00:40.350
open your crop tool
0:00:34.170,0:00:45.750
and crop presets click 16 by 9 in the
0:00:40.350,0:00:50.420
width field type in 1920 px4 pixels and
0:00:45.750,0:00:53.149
in the high field type in 1080
0:00:50.420,0:00:55.969
go to a corner and when you see a
0:00:53.149,0:00:59.180
diagonal double-arrow press and hold alt
0:00:55.969,0:01:01.729
or option + shift as you drag it out
0:00:59.180,0:01:05.269
until a face is cropped to a size you
0:01:01.729,0:01:08.299
like press Enter or return to slide the
0:01:05.269,0:01:11.680
face up or down press the up or down
0:01:08.299,0:01:11.680
arrows on your keyboard
0:01:12.270,0:01:18.390
then click the check mark at the top to
0:01:16.320,0:01:23.189
fit your document back onto the canvas
0:01:18.390,0:01:25.409
press ctrl or command 0 next we'll cut
0:01:23.189,0:01:28.259
our subject from the background to do
0:01:25.409,0:01:30.960
this for this example I'll use the magic
0:01:28.259,0:01:33.500
wand tool if you're using this tool as
0:01:30.960,0:01:38.039
well make sure contiguous is checked
0:01:33.500,0:01:40.170
I'll make the tolerance 10 pixels click
0:01:38.039,0:01:43.679
the white area on the left to make a
0:01:40.170,0:01:45.959
selection of it and shift-click the
0:01:43.679,0:01:48.689
white area on the right to add its
0:01:45.959,0:01:53.989
selection as well invert the selection
0:01:48.689,0:01:53.989
by pressing ctrl or command shift I
0:01:54.710,0:02:00.520
press ctrl or command J to cut the
0:01:57.950,0:02:03.290
subject out and copy it to its own layer
0:02:00.520,0:02:06.290
click the background to make it active
0:02:03.290,0:02:08.569
we'll fill it with black but first if
0:02:06.290,0:02:10.039
your foreground and background colors
0:02:08.569,0:02:13.730
aren't black and white respectively
0:02:10.039,0:02:16.700
press D on your keyboard since your
0:02:13.730,0:02:19.400
foreground color is black press alt or
0:02:16.700,0:02:22.760
option + delete
0:02:19.400,0:02:25.280
make the subject active will convert as
0:02:22.760,0:02:27.829
subject into a smart object so we can
0:02:25.280,0:02:30.049
modify it non-destructively as well as
0:02:27.829,0:02:32.299
allow us to replace the photo with
0:02:30.049,0:02:34.939
another without having to redo all the
0:02:32.299,0:02:38.250
effects click the icon at the upper
0:02:34.939,0:02:42.590
right corner of the layers panel
0:02:38.250,0:02:42.590
and click convert to smart object
0:02:43.569,0:02:52.170
copy of it by pressing ctrl or command J
0:02:48.290,0:02:55.050
reduce its opacity to fifty percent
0:02:52.170,0:03:00.560
make six copies of this layer by
0:02:55.050,0:03:00.560
pressing ctrl or command J six times
0:03:01.060,0:03:06.740
alt-click or option-click the eyeball
0:03:03.950,0:03:09.530
icon next to the top layer to hide all
0:03:06.740,0:03:13.150
the other layers scroll to the bottom
0:03:09.530,0:03:16.630
and make the black background visible
0:03:13.150,0:03:20.610
scroll back to the top
0:03:16.630,0:03:23.700
and open your rectangular marquee tool
0:03:20.610,0:03:26.340
go to the top left corner and drag a
0:03:23.700,0:03:29.070
selection approximately this wide to the
0:03:26.340,0:03:31.770
bottom of your subject click the layer
0:03:29.070,0:03:35.610
mask icon to make a layer mask of the
0:03:31.770,0:03:38.330
selection next to the top layer increase
0:03:35.610,0:03:42.380
its opacity to a hundred percent and
0:03:38.330,0:03:46.560
make the layer below it visible and
0:03:42.380,0:03:48.810
active go to the upper right corner of
0:03:46.560,0:03:51.959
the last shape and drag another
0:03:48.810,0:03:54.870
selection to the bottom as before click
0:03:51.959,0:03:57.300
the layer mask icon to make a layer mask
0:03:54.870,0:04:01.530
of the selection next to the active
0:03:57.300,0:04:04.880
layer then increase its opacity to a
0:04:01.530,0:04:10.110
hundred percent make the layer below it
0:04:04.880,0:04:13.560
visible and active make sure the next
0:04:10.110,0:04:16.079
selection covers most of the eye
0:04:13.560,0:04:18.769
continue these steps for each copy of
0:04:16.079,0:04:18.769
your subject
0:04:24.970,0:04:31.580
scroll to the bottom of the layers panel
0:04:27.500,0:04:34.669
and hide the black background scroll
0:04:31.580,0:04:38.210
back to the top will slide each layer to
0:04:34.669,0:04:41.810
the left or right but first open your
0:04:38.210,0:04:44.300
move tool and make sure auto-select is
0:04:41.810,0:04:46.910
checked as soon as we click on our
0:04:44.300,0:04:48.949
subject auto select automatically
0:04:46.910,0:04:51.139
selects the respective layer that
0:04:48.949,0:04:53.810
corresponds to where we clicked on our
0:04:51.139,0:04:56.300
subject now we don't have to find and
0:04:53.810,0:04:58.460
activate each layer manually in order to
0:04:56.300,0:05:01.490
slide it click on the left of your
0:04:58.460,0:05:04.880
subject and press and hold shift as you
0:05:01.490,0:05:07.550
slide the image to the left edge to
0:05:04.880,0:05:09.800
slide the next shape click the left of
0:05:07.550,0:05:13.580
your subject to make that layer active
0:05:09.800,0:05:16.900
and again press and hold shift as you
0:05:13.580,0:05:19.479
drag the shape approximately here
0:05:16.900,0:05:22.389
click on the right of your subject to
0:05:19.479,0:05:25.090
make that layer active and press and
0:05:22.389,0:05:28.180
hold shift as you slide it to the right
0:05:25.090,0:05:30.070
edge slide the rest of the shapes to
0:05:28.180,0:05:32.470
these approximate positions on your
0:05:30.070,0:05:35.080
document if you need to reposition any
0:05:32.470,0:05:39.280
of them simply click on the shape press
0:05:35.080,0:05:41.050
and hold shift and slide it uncheck auto
0:05:39.280,0:05:43.810
select
0:05:41.050,0:05:46.090
to save space in the layers panel will
0:05:43.810,0:05:50.379
group all of our subjects copies into a
0:05:46.090,0:05:53.680
folder make the top layer active scroll
0:05:50.379,0:05:56.650
to the bottom and shift-click the bottom
0:05:53.680,0:05:59.490
copy of the subject press ctrl or
0:05:56.650,0:05:59.490
command G
0:06:00.210,0:06:07.260
make a copy of the folder
0:06:03.040,0:06:07.260
and convert it into a smart object
0:06:07.370,0:06:14.230
then make a copy of it
0:06:10.990,0:06:16.180
I'll name the folder strips but you can
0:06:14.230,0:06:18.889
name it whatever you like name the
0:06:16.180,0:06:23.900
second layer blur
0:06:18.889,0:06:27.090
and the top layer dark make the black
0:06:23.900,0:06:30.030
background visible
0:06:27.090,0:06:33.090
press thee to open your move tool and
0:06:30.030,0:06:35.340
press and hold shift as you drag the
0:06:33.090,0:06:37.979
layer to the left until it aligns with
0:06:35.340,0:06:39.660
the area of the layer below it it's okay
0:06:37.979,0:06:42.870
to leave a little space between the two
0:06:39.660,0:06:46.530
layers to Center the subjects face on
0:06:42.870,0:06:50.100
our document shift-click to blur layer
0:06:46.530,0:06:52.710
to make it active as well and press and
0:06:50.100,0:06:54.510
hold shift as you slide your image to
0:06:52.710,0:06:56.790
the center
0:06:54.510,0:07:02.390
click the dark layer to make it active
0:06:56.790,0:07:02.390
and reduce its opacity to fifty percent
0:07:02.940,0:07:09.410
click the FX icon and click bevel emboss
0:07:11.529,0:07:18.669
the style is inner bevel and the
0:07:15.129,0:07:23.069
technique is smooth the depth is a
0:07:18.669,0:07:28.719
hundred percent and the direction is up
0:07:23.069,0:07:31.799
the size is sixty eight pixels the angle
0:07:28.719,0:07:31.799
is a hundred eighty degrees
0:07:31.870,0:07:39.910
and the altitude is 5 degrees the
0:07:35.800,0:07:43.289
highlight mode is colored dodge and its
0:07:39.910,0:07:48.089
opacity is seventy-five percent
0:07:43.289,0:07:52.159
the shadow mode is color burn and its
0:07:48.089,0:07:52.159
opacity is thirty percent
0:07:55.710,0:08:05.900
make the blur layer active
0:07:58.969,0:08:10.600
and go to filter blur and Gaussian blur
0:08:05.900,0:08:10.600
make the radius 15 pixels
0:08:14.680,0:08:23.680
click the FX icon and click bevel emboss
0:08:21.220,0:08:26.740
keep the same settings as you had for
0:08:23.680,0:08:29.460
the dark lair except make the size a
0:08:26.740,0:08:29.460
hundred pixels
0:08:33.240,0:08:39.349
to save space in the layers panel let's
0:08:36.180,0:08:39.349
collapse the effects
0:08:40.039,0:08:47.389
make the dark layer active click the
0:08:43.969,0:08:49.000
adjustment layer icon and click black
0:08:47.389,0:08:51.340
white
0:08:49.000,0:08:53.500
I did an in-depth tutorial on the black
0:08:51.340,0:08:55.810
white adjustment layer so if you'd like
0:08:53.500,0:08:58.420
to watch it I provided its link in my
0:08:55.810,0:09:01.360
video's description below in the
0:08:58.420,0:09:04.180
properties panel open the preset list
0:09:01.360,0:09:07.050
and click on each preset to see how it
0:09:04.180,0:09:07.050
affects your image
0:09:08.310,0:09:14.580
for this example I'll use the blue
0:09:10.980,0:09:17.610
filter preset to adjust a particular
0:09:14.580,0:09:20.670
color component select the on image
0:09:17.610,0:09:22.980
adjustment tool icon the area that you
0:09:20.670,0:09:26.010
click on corresponds to that specific
0:09:22.980,0:09:28.260
color of your image in this example i'd
0:09:26.010,0:09:31.740
like to brighten the irises of the eyes
0:09:28.260,0:09:34.260
so i'll click on an iris and drag the
0:09:31.740,0:09:36.900
tool to the left or right which makes
0:09:34.260,0:09:39.600
that specific color darker or brighter
0:09:36.900,0:09:42.570
in the image since the eyes are light
0:09:39.600,0:09:45.300
blue you'll notice that the cyan slider
0:09:42.570,0:09:48.330
automatically slides to the right as I
0:09:45.300,0:09:50.880
drag the tool to the right next we'll
0:09:48.330,0:09:53.400
create a dark soft thin yet on both
0:09:50.880,0:09:56.450
sides of our image which helps to focus
0:09:53.400,0:09:59.990
our attention to the center of the face
0:09:56.450,0:09:59.990
make a new layer
0:10:01.240,0:10:07.839
and open your gradient tool make sure
0:10:05.170,0:10:11.290
the linear gradient icon is active and
0:10:07.839,0:10:15.160
open your gradient presets click the
0:10:11.290,0:10:18.130
black to transparent box and click on
0:10:15.160,0:10:20.589
the left edge of your document press and
0:10:18.130,0:10:23.170
hold shift as you drag the tools
0:10:20.589,0:10:26.260
straight across approximately this far
0:10:23.170,0:10:29.380
and release go to the right edge and
0:10:26.260,0:10:32.020
again press and hold shift as you drag
0:10:29.380,0:10:33.910
the tool to the left approximately the
0:10:32.020,0:10:42.910
same distance
0:10:33.910,0:10:46.300
reduce its opacity to sixty percent this
0:10:42.910,0:10:48.960
is Marty from Blue Lightning TV thanks
0:10:46.300,0:10:48.960
for watching
standard: en
0:00:00.580,0:00:03.160
Hi. This is Marty of Blue Lightning TV.
0:00:03.860,0:00:09.460
I'm going to show you how to create a powerful,
prism portrait effect from a photo.
0:00:10.100,0:00:14.480
The technique that I'll show you allows you to quickly replace your photo with others
0:00:14.480,0:00:16.740
without having to redo all the effects.
0:00:19.720,0:00:23.620
Open a high-resolution, photo of a close-up
of someone's face.
0:00:24.080,0:00:26.780
I downloaded this one from Shutterstock.
0:00:27.160,0:00:30.100
We'll crop it to a specific size and resolution.
0:00:31.720,0:00:36.420
Open your Crop Tool and Crop presets.
0:00:36.860,0:00:39.060
Click "16 : 9".
0:00:40.000,0:00:49.620
In the Width field, type in 1920 "px" for
pixels and in the Height field, type in 1080.
0:00:51.060,0:00:57.160
Go to a corner and when you see a diagonal,
double-arrow, press and hold Alt or Option
0:00:57.170,0:01:02.580
+ Shift as you drag it out until the face
is cropped to a size your like.
0:01:02.580,0:01:04.480
Press Enter or Return.
0:01:04.480,0:01:10.480
To slide the face up or down, press the Up
or Down arrows on your keyboard.
0:01:12.880,0:01:15.160
Then, click the check-mark at the top.
0:01:16.180,0:01:21.340
To fit your document back onto the canvas,
press Ctrl or Cmd + 0.
0:01:22.060,0:01:25.040
Next, we'll cut our subject from the background.
0:01:25.040,0:01:29.480
To do this, for this example, I'll use the
Magic Wand Tool.
0:01:29.540,0:01:34.100
If you're using this tool as well, make sure
"Contiguous" is checked.
0:01:34.560,0:01:37.060
I'll make the "Tolerance" 10 pixels.
0:01:37.780,0:01:43.980
Click the white area on the left to make a
selection of it and Shift-click the white
0:01:43.990,0:01:47.580
area on the right to add its selection, as well.
0:01:47.580,0:01:52.700
Invert the selection by pressing Ctrl or Cmd + Shift + I.
0:01:55.240,0:02:00.880
Press Ctrl or Cmd + J to cut the subject and copy it to its own layer.
0:02:01.300,0:02:03.800
Click the background to make it active.
0:02:03.800,0:02:09.479
We'll fill it with black, but first, if your
foreground and background colors aren't black
0:02:09.479,0:02:13.179
and white respectively, press "D" on your keyboard.
0:02:13.180,0:02:18.560
Since your foreground color is black, press
Alt or Option + Delete.
0:02:19.900,0:02:21.860
Make the subject active.
0:02:21.860,0:02:27.440
We'll convert our subject into a Smart Object,
so we can modify it non-destructively, as
0:02:27.450,0:02:33.520
well as allow us to replace it with another
photo without having to redo al the effects.
0:02:33.520,0:02:41.460
Click the icon at the upper, right corner
of the Layers panel and click "Convert to Smart Object".
0:02:43.000,0:02:51.420
Make a copy of it by pressing Ctrl or Cmd
+ J. Reduce its Opacity to 50%.
0:02:52.440,0:02:59.160
Make 6 copies of this layer by pressing Ctrl
or Cmd + J, 6 times.
0:03:01.440,0:03:08.140
Alt-click or Option-click the eyeball icon
next to the top layer to hide all the other layers.
0:03:08.700,0:03:12.980
Scroll to the bottom and make the black background visible.
0:03:13.800,0:03:19.600
Scroll back to the top and open your Rectangular
Marquee Tool.
0:03:21.080,0:03:27.840
Go to the top, left corner and drag a selection
approximately this wide to the bottom of your subject.
0:03:28.380,0:03:34.120
Click the Layer Mask icon to make a layer
mask of the selection next to the top layer.
0:03:35.140,0:03:38.400
Increase it’s opacity to 100%.
0:03:38.920,0:03:43.960
and make the layer below it visible and active.
0:03:44.840,0:03:50.860
Go to the upper, right corner of the last
shape and drag another selection to the bottom.
0:03:50.860,0:03:58.080
As before, click the layer mask icon to make a layer mask of the selection next to the active layer.
0:03:59.420,0:04:02.740
Then, increase its opacity to 100%.
0:04:03.440,0:04:08.120
Make the layer below it visible and active.
0:04:09.220,0:04:12.380
Make sure the next selection covers most of the eye.
0:04:13.880,0:04:16.960
Continue these steps for each copy of your subject.
0:04:25.480,0:04:30.280
Scroll to the bottom of the Layers panel and
hide the black background.
0:04:31.160,0:04:33.100
Scroll back to the top.
0:04:33.100,0:04:40.500
We'll slide each layer to the left or right,
but first, open your Move Tool and make sure
0:04:40.509,0:04:43.060
"Auto-Select" is checked.
0:04:43.060,0:04:48.800
As soon as we click on our subject, Auto-Select
automatically selects the respective layer
0:04:48.800,0:04:52.210
that corresponds to where we clicked on our subject.
0:04:52.210,0:04:57.389
Now, we don't have to find and activate each
layer manually in order to slide it.
0:04:57.389,0:05:04.229
Click on the left of your subject and press
and hold Shift as you slide the image to the left edge.
0:05:04.680,0:05:10.620
To slide the next shape, click the left of
your subject to make that layer active and
0:05:10.620,0:05:16.120
again, press and hold Shift as you drag the
shape approximately here.
0:05:17.340,0:05:23.800
Click on the right of your subject to make
that layer active and press and hold Shift
0:05:23.809,0:05:25.929
as you it to the right edge.
0:05:26.480,0:05:31.020
Slide the rest of the shapes to these approximate
positions on your document.
0:05:31.020,0:05:37.560
If you need to reposition any of them, simply
click on the shape, press and hold Shift and slide it.
0:05:38.460,0:05:40.220
Uncheck Auto-Select.
0:05:41.580,0:05:47.100
To save space in the Layers panel, we'll group
all of our subject's copies into a folder.
0:05:47.120,0:05:55.180
Make the top layer active, scroll to the bottom
and Shift-click the bottom copy of the subject.
0:05:55.560,0:06:06.000
Press Ctrl or Cmd + G. Make a copy of the
folder and convert it into a Smart Object.
0:06:07.860,0:06:09.740
Then, make a copy of it.
0:06:11.540,0:06:15.660
I'll name the folder, "Strips", but you can
name it whatever you like.
0:06:15.660,0:06:22.140
Name the second layer, "Blur" and the top layer, "Dark".
0:06:23.100,0:06:25.740
Make the black background visible.
0:06:27.620,0:06:33.639
Press "v" to open your Move Tool and press
and hold Shift as you drag the layer to the
0:06:33.639,0:06:37.319
left until an area aligns with an area of
the layer below it.
0:06:37.320,0:06:40.480
It's okay to leave a little space between
the two layers.
0:06:40.940,0:06:47.979
To center the subject’s face on our document,
Shift-click the Blur layer to make it active,
0:06:47.979,0:06:53.619
as well and press and hold Shift as you slide your image to the center.
0:06:54.980,0:07:00.920
Click the Dark layer to make it active and
reduce its opacity to 50%.
0:07:03.480,0:07:08.280
Click the "fx" icon and click, "Bevel Emboss".
0:07:11.980,0:07:16.740
The Style is Inner Bevel and the Technique is Smooth.
0:07:17.700,0:07:22.980
The Depth is 100% and the Direction is Up.
0:07:23.880,0:07:34.440
The Size is 68 pixels, the Angle is 180 degrees
and the Altitude is 5 degrees.
0:07:35.620,0:07:42.440
The Highlight Mode is Color Dodge and its Opacity is 75%.
0:07:43.920,0:07:50.580
The Shadow Mode is Color Burn and its opacity is 30%.
0:07:56.220,0:08:01.020
Make the Blur layer active and go to Filter,
0:08:01.680,0:08:04.760
Blur and Gaussian Blur.
0:08:06.420,0:08:09.200
Make the Radius: 15 pixels.
0:08:15.140,0:08:20.380
Click the "fx" icon and click "Bevel Emboss".
0:08:21.720,0:08:28.080
Keep the same settings as you had for the
Dark layer, except make the Size: 100 pixels.
0:08:33.660,0:08:37.880
To save space in the Layers panel, let's collapse
the effects.
0:08:40.480,0:08:46.100
Make the Dark layer active, click the Adjustment
layer icon and
0:08:46.100,0:08:48.260
click "Black White".
0:08:49.160,0:08:52.920
I did an in-depth tutorial on the Black White
adjustment layer,
0:08:52.920,0:08:57.740
so, you'd like to watch it, I provided its
link in my video's description below.
0:08:58.240,0:09:05.460
In the Properties panel, open the Preset list and click on each preset to see how it effects your image.
0:09:08.820,0:09:12.260
For this example, I'll use use the Blue filter preset.
0:09:13.420,0:09:19.880
To adjust a particular color component, select
the On-image adjustment tool icon.
0:09:19.890,0:09:24.800
The area that you click on corresponds to
that specific color of your image.
0:09:24.800,0:09:28.920
In this example, I'd like to brighten the
irises of the eyes.
0:09:28.920,0:09:35.080
So, I'll click on an iris and Drag the tool
to left or right which makes that specific
0:09:35.080,0:09:38.200
color darker or brighter in the image.
0:09:38.200,0:09:44.000
Since the eyes are light blue, you'll notice
that the "Cyan" slider automatically slides
0:09:44.010,0:09:47.030
to the right as I drag the tool to the right.
0:09:47.580,0:09:53.700
Next, we'll create a dark, soft vignette on
both sides of our image which helps to focus
0:09:53.700,0:09:56.200
our attention to the center of the face.
0:09:57.220,0:10:03.500
Make a new layer and open your Gradient Tool.
0:10:04.700,0:10:10.760
Make sure the Linear Gradient icon is active
and open your gradient presets.
0:10:10.760,0:10:17.560
Click the Black to Transparent box and click
on the left edge of your document.
0:10:17.560,0:10:24.780
Press and hold Shift as you drag the tool
straight across approximately this far and release.
0:10:24.780,0:10:31.020
Go to the right edge and again, press and
hold Shift as you drag the tool to the left
0:10:31.020,0:10:33.320
approximately the same distance.
0:10:34.540,0:10:37.020
Reduce its opacity to 60%.
0:10:42.780,0:10:45.600
This is Marty from Blue Lightning TV.
0:10:45.920,0:10:47.000
Thanks for watching!
Screenshots
Profiles
Profile 1
| Purpose | Tutorial (why) |
|---|---|
| Content | |
| Participants | nameless (f) model, nameless (m) model, Photoshop (m) geek, Audience |
| Form | Tutorial (how) |
| Time | |
| Place |
Profile 2
| Purpose | Tutorial |
|---|---|
| Content | Portrait |
| Participants | nameless (f) model, Photoshop (m) geek |
| Form | Tutorial (how), Close up |
| Time | Real time |
| Place | Desktop |
Profile 4
| Purpose | |
|---|---|
| Content | Portrait |
| Participants | |
| Form | |
| Time | |
| Place |