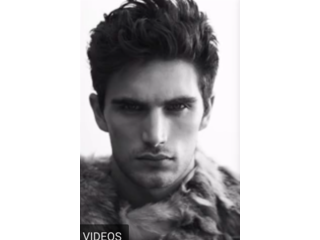How to Use Texture Brushes in Adobe Photoshop - Digital Painting Tutorial
Figuration: Tutorial
Description
What to do when your digital paintings look too plastic..?
The standard, round brush is arguably the most versatile tool in digital painting. However, it can often lead to 'plastic' or 'airbrushed' looking surfaces. The key is to add some texture and imperfections to your paintings, and the easiest way to do that is with texture brushes.
Texture brushes allow us to easily and quickly create a more hand-painted look, which is useful when our paintings are looking too clean and smooth. Knowing how to use texture brushes will help you add kickass details to your digital paintings in Adobe Photoshop. Though similar to standard brushes, texture brushes require a slightly different touch.
In today's tutorial, you'll learn the easiest way to get started with texture brushes, and how you can use them to spruce up your digital paintings today.
Photo by: http://www.nicolasguerin.com/
Music by: https://soundcloud.com/julian_avila
----------
SUBSCRIBE NOW to make sure you don’t miss our latest videos about digital painting.
For more digital painting tips, tutorials, and inspiration, follow our blog: https://paintable.cc/
To learn more about digital painting, join the Digital Painting Academy: https://paintable.cc/academy-launch
----------
Check out these other lessons and tutorials from Paintable about tapping the power of Photoshop brushes to create amazing digital paintings:
How to Use Texture Brushes in Adobe Photoshop - Digital Painting Tutorial: https://www.youtube.com/watch?v=rb582D-5YNI
How to Fix Blurry Digital Paintings and Paint Crisp Edges with Hard and Soft Brushes: https://www.youtube.com/watch?v=O-LRxXl0Q0I
How to Create the Perfect Brush for ANY Digital Painting: https://www.youtube.com/watch?v=Vd3fgfS4xzw
How to Organise Your Photoshop Brushes: 7 Clever Tips & Tricks: https://www.youtube.com/watch?v=qPjahx4sz9U
Metadata
| Video ID | 359 | Youtube URL | How to Use Texture Brushes in Adobe Photoshop - Digital Painting Tutorial |
|---|---|
| Captions Available | Yes |
| Captions Downloadable | Yes |
| Playlists | |
| Duration | 00:09:20 |
| Definition | hd |
| Keywords | |
| License | youtube |
| Embeddable | Yes |
| Views | 12562 |
| Likes | 289 |
| Dislikes | 3 |
| Favourites | 0 |
| Comments | 18 |
| Created | 2017-05-04 1:00:45 PM |
| Updated | 2017-05-04 1:14:31 PM |
Captions
standard: en
0:00:04.660,0:00:08.740
Hi guys!
Today I want to show you a little bit more about texture,
0:00:08.740,0:00:14.680
and how I use the texture brushes that I have.
Basically, I want to show you simple rendering
0:00:14.680,0:00:18.420
with texture brushes, and how I approach it.
0:00:18.420,0:00:22.220
Because it is a different way I guess to approach it,
and I want to show you my technique,
0:00:22.220,0:00:26.260
because I feel like it's the easiest way to actually learn it.
0:00:26.260,0:00:30.320
So basically here, I just have two circles.
And first, on the first circle,
0:00:30.320,0:00:36.340
I want to show you what will be the most
simple way to actually make a sphere out of this.
0:00:36.340,0:00:43.780
So the easiest way to do this would be to actually use a soft round brush like this.
0:00:43.780,0:00:47.620
And basically I would paint the whole circle in black,
0:00:47.620,0:00:54.880
and then use some gray, and just use the
brush to actually make the rendering of it,
0:00:54.880,0:01:00.700
and make it look like it's a sphere.
And just with the same brush like this,
0:01:00.700,0:01:05.040
I would be able to make it look like a
sphere. And then if I wanted to have a
0:01:05.049,0:01:10.299
hard edged brush to just add a little
spot where it looka a little bit more
0:01:10.299,0:01:16.119
sparkly like this, I would be able to do it.
When it comes to texture brushes,
0:01:16.119,0:01:24.679
it's the same kind of thinking:
you need to have a soft brush, and a hard edge brush.
0:01:26.080,0:01:33.160
So what I did here is I prepared for you
a selection of the texture brushes that I like to use.
0:01:33.160,0:01:37.860
The first one is a hard edged brush, and the last three are a little bit more soft.
0:01:37.869,0:01:42.999
Basically, you can use any of those
brushes and I'll just give you a demonstration here.
0:01:42.999,0:01:49.929
And the way it works is I would
probably paint just a simple rendering
0:01:49.929,0:02:01.749
like this, and just be really fast on it,
and just use the hard edge brush like this.
0:02:02.020,0:02:05.919
And then I would use a
softer brush but something with texture,
0:02:05.919,0:02:12.719
so this one has texture in it.
And just start to render the edges of it.
0:02:12.720,0:02:17.200
And it's going to give
me a result as fair, but it's not
0:02:17.200,0:02:25.900
perfectly round like this one here.
And so I'm going to render the edges like this
0:02:25.910,0:02:29.450
Now this is going to take more time,
a little bit more sampling tools, and as you can see.
0:02:29.450,0:02:36.180
I'm picking colors and values actually
here and there, to just start rendering it.
0:02:36.190,0:02:42.920
And slowly, what I'm doing is I'm painting over all
the edges that I just created.
0:02:42.920,0:02:48.470
But at the same time, I'm making it more
round. And now at this point, it's up to
0:02:48.470,0:02:55.730
you to decide when it's rendered enough
for you. In my case I could actually say that
0:02:55.730,0:02:58.850
this is rendered enough.
0:02:58.850,0:03:02.569
It's not perfectly round, and if I wanted
to add a little spot, I could actually
0:03:02.569,0:03:10.700
take a hard edge brush, and then just add a
little spot of shininess here.
0:03:15.970,0:03:24.330
So that's how i use the hard edge brushes
and the soft brushes with texture.
0:03:25.040,0:03:29.140
So that's really an easy exercise. And if
you want, you can download this PSD below
0:03:29.140,0:03:33.660
this video, and take the brushes and
install them as well. But i'm not going to stop here.
0:03:33.670,0:03:38.750
I'm actually going to show you how I
would approach the whole thing on a portrait.
0:03:40.240,0:03:45.780
So here I have a simple outline of this
guy. And I'll give you the link so you
0:03:45.790,0:03:49.990
can actually go download this
picture if you want to try this.
0:03:49.990,0:03:56.840
And basically what I need to start here
besides this outline is a marquee all around it.
0:03:56.840,0:03:59.340
And here I have it already.
0:03:59.620,0:04:09.000
You can create it with either the lasso tool (the polygon one works well), or you can take the pen tool.
0:04:09.000,0:04:11.520
As long as you have a marquee, it's going
to help you.
0:04:11.530,0:04:17.440
And what I'll do first create a new
layer under the lines. And I'll first
0:04:17.440,0:04:19.959
fill it up with some grey.
0:04:19.959,0:04:24.790
In this case, I'll take something a
little bit more pale, and then what I'll
0:04:24.790,0:04:29.800
use is the texture brush which looks a
little bit more like a soft edge brush.
0:04:29.800,0:04:37.620
And I'll start my basic rendering so
it's going to start by just adding, you know,
0:04:37.620,0:04:43.380
a little bit more of the rendering,
but with some texture at the beginning.
0:04:43.390,0:04:47.950
And so at this point, I'm going very loose.
0:04:47.950,0:04:50.950
I'm not worried about any details,
0:04:50.950,0:04:56.680
I'm just painting with my texture brush
over the places that I said is darker.
0:04:56.680,0:05:03.820
So I can see that under the nose here, a
bit here, and all those places and
0:05:03.820,0:05:07.540
for that kind of start, you want to start
from actually far away a little bit.
0:05:07.540,0:05:14.979
Just to be able to see all the different values everywhere.
And I won't do the clothing
0:05:14.979,0:05:18.639
right now, but just a little bit maybe.
0:05:19.780,0:05:24.520
Basically, you want to just add some
texture and some rendering at the same time.
0:05:31.580,0:05:37.780
And once the first
rendering like this is in place,
0:05:39.060,0:05:47.680
I will then paint on top of my lines,
to make them disappear slowly.
0:05:47.680,0:05:53.900
So right now, it's just a matter
of adding a little bit more shadow here and there,
0:05:53.900,0:06:03.280
and I think that from here--
from here, I will start to paint on top the lines.
0:06:03.280,0:06:07.280
So I'm going to create a new layer of top of the lines and then I'll just go a little bit closer.
0:06:07.280,0:06:12.320
And to help me, I will also just put my line a little bit less apparent.
0:06:12.320,0:06:17.560
A little bit more transparent, like this, around 50%.
0:06:17.560,0:06:20.599
From here it's gonna be easier. And
from here, it's the same thing that I did
0:06:20.599,0:06:25.859
with the circle. So basically I'm going
to take a hard edge brush,
0:06:25.860,0:06:31.460
And I'm going to start to render, starting by painting
0:06:31.460,0:06:40.180
say, the eyelid here, I'm just going to
paint this.
0:06:42.640,0:06:47.320
When I want to make a transition, then I'm going to take a softer brush, but something with
0:06:47.330,0:06:55.220
with some texture, and just create that
transition. Then I'll go back to a
0:06:55.220,0:07:00.400
hard edge brush, and just continue painting.
0:07:03.660,0:07:11.560
It's a technique that requires a little bit more patience. And from here. it's basically the same thing that I'll
0:07:11.570,0:07:19.430
do over and over again. just trying to
render with one brush then switch to
0:07:19.430,0:07:25.670
something softer, if I want to have a
softer transition. But still with
0:07:25.670,0:07:32.300
something with texture. So I'm going to
do that for the next few minutes, and
0:07:32.300,0:07:35.560
I'll stop a little bit later to show you
a little bit more details.
0:07:44.860,0:07:48.960
Ok so from here, I feel like I have like
a basic plan done. As you can see,
0:07:48.970,0:07:52.620
there's like rough parts a little bit
everywhere. And at this point, what I'm
0:07:52.630,0:07:55.870
going to do is to go a little bit
more in details.
0:07:55.870,0:08:00.640
I'm still going to use the same kind of
brushes so, hard edge and softer edge with the texture,
0:08:00.640,0:08:03.220
but I'm just going to go
more in details.
0:08:03.220,0:08:07.600
So I'm going to start by rendering the eyes
and just walk around everywhere, and try
0:08:07.600,0:08:10.600
to render it to a point that I feel
comfortable.
0:08:19.350,0:08:23.460
So there you go! There's a little bit
more detail here, and as you can see, I've
0:08:23.460,0:08:31.800
been using only the same kind of brushes:
so the hard edge brushes and the softer brush with texture,
0:08:31.800,0:08:33.360
to render a little bit more.
0:08:33.870,0:08:39.910
And at this point, I feel like this study
is pretty much already done.
0:08:40.710,0:08:46.710
Obviously, it's up to me to just add more
time, and more detail to it but I think
0:08:46.710,0:08:49.020
at this stage is pretty much done.
0:08:49.020,0:08:53.960
So there you go! If you want to have the set
of brushes that I'm using for this tutorial,
0:08:53.960,0:08:56.420
you can download them at the
bottom of this video.
0:08:56.420,0:09:02.800
I will also give you a link where you can actually see
this picture online,
0:09:02.800,0:09:05.280
and from there, you can actually give it a try.
0:09:05.280,0:09:10.120
And that's it for this tutorial!
I hope that you find this helpful.
0:09:10.120,0:09:12.620
And as usual...
Happy Painting!
Profiles
Profile 1
| Purpose | Tutorial (why) |
|---|---|
| Content | |
| Participants | nameless (m) model, Photoshop (m) geek |
| Form | Tutorial (how) |
| Time | |
| Place |
Profile 2
| Purpose | Tutorial |
|---|---|
| Content | Portrait, Scene |
| Participants | Photoshop (m) geek |
| Form | Tutorial (how) |
| Time | Real time |
| Place | Desktop |