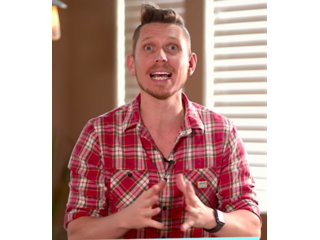Photoshop Tutorial For Beginners - QuickStart Guide - 10 Things Photoshop Beginners Want To Know
Figuration: Tutorial
Description
Download the entire course here - http://bit.ly/PICPhotoshop
This is Part 2 in the complete photoshop training course from Photos In Color. Here you will learn how to remove backgrounds in photoshop, how to add text in photoshop, photoshop how to cut out and item. Photoshop how to remove blemishes, how to retouch skin in photoshop, how tow remove unwanted items in photoshop. Ed Gregory will also teach you haw to add a photo filter in photoshop.
This is the perfect photoshop quick start guide for beginners. If this is your first time using photoshop then this photoshop video tutorial is a great place to start.
Part 1 - What is Photoshop - https://youtu.be/l7waNfsMXHU
Part 2 - QuickStart Guide - https://youtu.be/2307e8iGDo0
_______________________________________________________________
►Subscribe to Photos In Color on youtube - http://bit.ly/PICytsub
► Visit the Photos In Color - http://bit.ly/PICcom
► SOCIAL MEDIA!
• Facebook Page - http://bit.ly/PICfaceb
• Twitter - https://bit.ly/PICtwit
• Instagram: https://bit.ly/PICinsta (Photosincolor)
• Snapchat: Clearlyed
Metadata
| Video ID | 423 | Youtube URL | Photoshop Tutorial For Beginners - QuickStart Guide - 10 Things Photoshop Beginners Want To Know |
|---|---|
| Captions Available | No |
| Captions Downloadable | Yes |
| Playlists | |
| Duration | 00:25:46 |
| Definition | hd |
| Keywords | |
| License | youtube |
| Embeddable | Yes |
| Views | 39962 |
| Likes | 1546 |
| Dislikes | 15 |
| Favourites | 0 |
| Comments | 189 |
| Created | 2017-05-04 1:00:46 PM |
| Updated | 2017-05-04 1:14:49 PM |
Captions
ASR: en
0:00:00.000,0:00:03.870
hi this is ed gregory from photos in
0:00:02.100,0:00:06.750
college calm and today I'm going to be
0:00:03.870,0:00:09.450
telling you the top 10 things beginners
0:00:06.750,0:00:19.859
want to know how to do in Photoshop
0:00:09.450,0:00:22.740
theme tune didies didies to do that's a
0:00:19.859,0:00:24.869
bit crazy today okay so today I'm going
0:00:22.740,0:00:27.810
to go through the top 10 things that
0:00:24.869,0:00:30.210
beginners always ask how do I do this in
0:00:27.810,0:00:33.570
Photoshop now i'm going to attempt to
0:00:30.210,0:00:34.950
get through this in just 20 minutes so
0:00:33.570,0:00:37.230
i'm gonna rattle through all these
0:00:34.950,0:00:39.899
things now what's important for this is
0:00:37.230,0:00:41.160
if you're not a beginner or you're not
0:00:39.899,0:00:43.649
in the beginning stages of learning
0:00:41.160,0:00:46.140
photoshop this party isn't for you
0:00:43.649,0:00:49.140
because you probably know how to do all
0:00:46.140,0:00:51.270
of these things also remember there's
0:00:49.140,0:00:53.430
more than one way of doing each thing of
0:00:51.270,0:00:55.739
photoshop so i'm going to be using one
0:00:53.430,0:00:58.140
way here which will be a method of doing
0:00:55.739,0:01:00.120
it but in Photoshop there's always other
0:00:58.140,0:01:03.960
ways of doing things like three or four
0:01:00.120,0:01:06.570
or five so if you do it another way that
0:01:03.960,0:01:08.880
works better for you awesome you rock it
0:01:06.570,0:01:10.860
I use lots of other ways to it i'm just
0:01:08.880,0:01:13.380
going to show you one version of each of
0:01:10.860,0:01:15.900
these things today and also just
0:01:13.380,0:01:17.729
remember i can spend like an hour on
0:01:15.900,0:01:19.380
each of these things that i'm going to
0:01:17.729,0:01:21.030
teach today I'm just going to try and
0:01:19.380,0:01:22.950
convince it down into just a couple of
0:01:21.030,0:01:26.580
minutes for each thing so if I go too
0:01:22.950,0:01:28.590
fast just rewind play it again also i'm
0:01:26.580,0:01:30.390
going to be having tutorials for every
0:01:28.590,0:01:32.579
single one of these things and loads
0:01:30.390,0:01:34.380
more on my channel so if you're
0:01:32.579,0:01:36.600
interested give me a thumbs up to this
0:01:34.380,0:01:38.220
video and definitely subscribe to my
0:01:36.600,0:01:41.939
channel because I've got loads more
0:01:38.220,0:01:44.250
videos coming in the future ok so as we
0:01:41.939,0:01:46.409
work through this I'm going to be
0:01:44.250,0:01:48.750
looking at it not as a technical side of
0:01:46.409,0:01:50.369
things like this is how you do it these
0:01:48.750,0:01:52.619
are all the different tools instead I'm
0:01:50.369,0:01:54.119
going to do it by task so the things
0:01:52.619,0:01:56.040
that you're going to want to achieve in
0:01:54.119,0:01:58.439
Photoshop I'll then show you the tools
0:01:56.040,0:02:00.119
that allow you to do it so if you want
0:01:58.439,0:02:02.280
to work along with me on this project
0:02:00.119,0:02:03.750
head over to photos in color calm and
0:02:02.280,0:02:06.090
you can get my entire training course
0:02:03.750,0:02:09.840
and all of these source files which is
0:02:06.090,0:02:12.270
awesome so are you ready strap yourself
0:02:09.840,0:02:13.860
in because here we go for the top 10
0:02:12.270,0:02:17.160
things that beginners always want
0:02:13.860,0:02:19.890
know how to do in Photoshop right so
0:02:17.160,0:02:23.100
here we go with inside Photoshop CC and
0:02:19.890,0:02:24.780
we have this image here now the number
0:02:23.100,0:02:28.380
one thing that people always ask how to
0:02:24.780,0:02:30.210
do is how do i remove blemishes now
0:02:28.380,0:02:32.580
let's zoom in on this by hitting command
0:02:30.210,0:02:35.400
plus i'm going to teach you lots of
0:02:32.580,0:02:37.380
shortcuts in this but remember if you're
0:02:35.400,0:02:40.050
a beginner I might move too fast so I'm
0:02:37.380,0:02:42.750
holding space bar here so I can move my
0:02:40.050,0:02:45.540
image around great so we can see a few
0:02:42.750,0:02:47.520
blemishes on the face not very many I
0:02:45.540,0:02:49.350
wouldn't say removing anything which is
0:02:47.520,0:02:51.240
permanently they're just things which
0:02:49.350,0:02:53.310
are kind of temporary so to do this
0:02:51.240,0:02:55.260
we've got a number of tools there's the
0:02:53.310,0:02:57.239
Spot Healing Brush which is on the side
0:02:55.260,0:03:01.020
here you can get to that just by hitting
0:02:57.239,0:03:03.239
J and all we're going to do is paint
0:03:01.020,0:03:05.280
onto the blemishes and you can see
0:03:03.239,0:03:06.930
photos going to reference somewhere else
0:03:05.280,0:03:09.630
and it's going to get rid of those
0:03:06.930,0:03:12.090
elements now another way of doing this
0:03:09.630,0:03:14.400
would be to use the one below below
0:03:12.090,0:03:16.650
which is the healing brush tool now for
0:03:14.400,0:03:19.890
this you're going to actually select
0:03:16.650,0:03:21.870
where Photoshop chooses to sample from
0:03:19.890,0:03:24.180
by hitting option then I'm going to
0:03:21.870,0:03:25.890
click here and then it's going to sample
0:03:24.180,0:03:29.480
that section and move it just there and
0:03:25.890,0:03:32.700
I can move this around as I go telling
0:03:29.480,0:03:36.330
Photoshop how to do it now I would
0:03:32.700,0:03:37.680
usually do this on another layer but we
0:03:36.330,0:03:39.720
haven't got two layers yet i'm going to
0:03:37.680,0:03:42.000
teach that in a minute so let's just go
0:03:39.720,0:03:44.190
around the image people often forget to
0:03:42.000,0:03:47.400
do the body they just stick to the face
0:03:44.190,0:03:49.110
so she's pretty perfect we can see we
0:03:47.400,0:03:50.580
got a wet mark just here because she was
0:03:49.110,0:03:53.970
actually just at the pool before this
0:03:50.580,0:03:55.950
where we were shooting but that's pretty
0:03:53.970,0:03:58.380
good for now so that there is how to
0:03:55.950,0:04:00.510
remove blemishes all you have to do is
0:03:58.380,0:04:02.940
select the Spot Healing or the healing
0:04:00.510,0:04:07.530
brush tool on the side panel here okay
0:04:02.940,0:04:10.290
so let's go on to item number two now
0:04:07.530,0:04:14.280
item number two is how to crop a photo
0:04:10.290,0:04:16.650
or image this is really simple over on
0:04:14.280,0:04:19.079
the side panel we have the crop tool and
0:04:16.650,0:04:21.900
yes it's the letter C and all you have
0:04:19.079,0:04:23.099
to do is you just drag this in for
0:04:21.900,0:04:25.229
wherever you want to crop it so we're
0:04:23.099,0:04:27.400
going to crop this image above this
0:04:25.229,0:04:30.130
water line where
0:04:27.400,0:04:32.680
is in the pool now important to note on
0:04:30.130,0:04:35.800
this tool here you have a delete cropped
0:04:32.680,0:04:39.610
pixels option up here if you select that
0:04:35.800,0:04:41.560
it's actually going to delete ok what
0:04:39.610,0:04:43.810
was its going to delete these sections
0:04:41.560,0:04:45.850
if you leave this unchecked that I would
0:04:43.810,0:04:48.220
always recommend leaving it unchecked
0:04:45.850,0:04:51.699
I'll show you what happens hit return
0:04:48.220,0:04:53.800
and it's going to crop that image now if
0:04:51.699,0:04:56.380
i select the move tool which is this one
0:04:53.800,0:04:58.690
up here i can now move the image and it
0:04:56.380,0:05:01.300
you see it's kept those pixels so what
0:04:58.690,0:05:06.070
that allows me to do is if I want to I
0:05:01.300,0:05:08.199
can always reframe this image so there
0:05:06.070,0:05:10.180
we go I'm happy with the crop I'm happy
0:05:08.199,0:05:12.820
with that that looks really good to me
0:05:10.180,0:05:16.360
so that there is how to use the crop how
0:05:12.820,0:05:18.220
to crop and use the crop tool now number
0:05:16.360,0:05:19.930
three this one's really important and
0:05:18.220,0:05:23.199
one of the biggest things that we do in
0:05:19.930,0:05:25.139
Photoshop and that is use layers so
0:05:23.199,0:05:27.610
let's explain what layers are
0:05:25.139,0:05:30.699
essentially we have a layer just here
0:05:27.610,0:05:32.710
and if we were to paint on this with say
0:05:30.699,0:05:34.900
the color white so I'm just selecting
0:05:32.710,0:05:37.270
the color white here i'm using the brush
0:05:34.900,0:05:39.130
tool up here and i'm going to increase
0:05:37.270,0:05:42.970
the size of it to around this big and
0:05:39.130,0:05:45.190
i'm going to draw a scribble ok so you
0:05:42.970,0:05:47.289
can see I've created this here but now
0:05:45.190,0:05:49.030
if I want to get rid of this scribble so
0:05:47.289,0:05:51.970
for example I was to go to be a raised
0:05:49.030,0:05:54.360
tool well imma raising the whole image
0:05:51.970,0:05:56.770
away so that's not going to work so
0:05:54.360,0:05:59.349
instead of doing that I can get rid of
0:05:56.770,0:06:02.530
this command Z and I can create a new
0:05:59.349,0:06:05.409
layer by hitting command shift n and
0:06:02.530,0:06:07.449
that creates a new layer and you can
0:06:05.409,0:06:10.240
name the layer if you like and hit OK
0:06:07.449,0:06:12.639
and you can see that's just here another
0:06:10.240,0:06:15.280
way of doing that is go layer new and
0:06:12.639,0:06:18.550
layers just a pair here but command
0:06:15.280,0:06:21.340
shift n is better so now we've got a new
0:06:18.550,0:06:22.720
layer we can take the brush tool now i'm
0:06:21.340,0:06:25.180
going to quickly make an adjustment to
0:06:22.720,0:06:28.479
my brush and i want to reduce my spacing
0:06:25.180,0:06:29.650
down I have a whole tutorial coming on
0:06:28.479,0:06:32.620
the brush tool but this is just going to
0:06:29.650,0:06:35.590
make it smoother and I can create the
0:06:32.620,0:06:38.889
scribble over her again and now watch I
0:06:35.590,0:06:41.230
can turn this on and off which is
0:06:38.889,0:06:43.750
massively powerful or
0:06:41.230,0:06:46.440
for example I could use the eraser tool
0:06:43.750,0:06:50.110
and i canna raised just sections of that
0:06:46.440,0:06:52.750
scribble which is massively powerful so
0:06:50.110,0:06:54.640
let's just I'm just going to get rid of
0:06:52.750,0:06:56.500
the scribble I'm gonna remake it I'm
0:06:54.640,0:06:59.200
gonna make it with a little bit of a
0:06:56.500,0:07:01.240
smaller line and I'm gonna just squit oh
0:06:59.200,0:07:03.940
I don't know off the side of my page
0:07:01.240,0:07:07.150
though I'm just going to scribble like
0:07:03.940,0:07:09.130
so great so this is what we're left with
0:07:07.150,0:07:11.050
here and as we said we can do that so
0:07:09.130,0:07:13.630
that is layers and I can create as many
0:07:11.050,0:07:16.420
layers as I want and I can also
0:07:13.630,0:07:19.660
rearrange my layers so let me show you
0:07:16.420,0:07:22.390
how that works command shift n for
0:07:19.660,0:07:26.080
another layer on top and now i'm going
0:07:22.390,0:07:28.540
to create scribbles going in another
0:07:26.080,0:07:31.360
direction but we're going to do them in
0:07:28.540,0:07:34.990
orange so here we go i'm going to
0:07:31.360,0:07:37.120
scribble over the top there now this
0:07:34.990,0:07:38.770
layers on top of the white layer so if i
0:07:37.120,0:07:41.590
was to move this below the white layer
0:07:38.770,0:07:44.350
the scribble is now below the white
0:07:41.590,0:07:46.930
layer so we can see this is really
0:07:44.350,0:07:50.110
really powerful what we can do with
0:07:46.930,0:07:52.960
layers so that there is layers and how
0:07:50.110,0:07:55.720
to paint on different layers now the
0:07:52.960,0:07:59.560
next thing that people always get asked
0:07:55.720,0:08:01.480
how to do is what our masks now this is
0:07:59.560,0:08:03.460
really important let's get rid of the
0:08:01.480,0:08:06.070
orange layer will just work on the white
0:08:03.460,0:08:08.530
layer now if I wanted to get rid of this
0:08:06.070,0:08:10.420
and show the girl behind all I would do
0:08:08.530,0:08:12.700
is what i could do is come in and I
0:08:10.420,0:08:15.820
could just rub out make sure it's
0:08:12.700,0:08:18.460
selected rub out where that girl is but
0:08:15.820,0:08:20.380
I'm not going to be very accurate by
0:08:18.460,0:08:23.050
doing that and also I can't then get
0:08:20.380,0:08:25.180
that back that's been deleted from the
0:08:23.050,0:08:28.690
layer so instead I can apply what's
0:08:25.180,0:08:30.670
called a layer mask now to explain layer
0:08:28.690,0:08:33.940
masks you just click on the mask icon
0:08:30.670,0:08:37.090
down here and it puts a layer mask on
0:08:33.940,0:08:38.890
here now anything where the layer mask
0:08:37.090,0:08:41.710
this is essentially sitting over the top
0:08:38.890,0:08:43.960
of this is white is where you can see
0:08:41.710,0:08:46.660
that layer but if it's black so for
0:08:43.960,0:08:48.820
example if i was to paint here if we
0:08:46.660,0:08:50.680
watch what's happening it's getting rid
0:08:48.820,0:08:54.360
of that element and that section is now
0:08:50.680,0:08:56.760
black down here but what I can then do
0:08:54.360,0:08:59.880
if I hit X and make it a white brush I
0:08:56.760,0:09:02.459
can now paint that back in because I'm
0:08:59.880,0:09:04.500
only hiding it i'm not actually getting
0:09:02.459,0:09:07.940
rid of it now you can always see what
0:09:04.500,0:09:11.220
your layer mask is doing okay by hitting
0:09:07.940,0:09:13.470
option and clicking on the layer mask so
0:09:11.220,0:09:16.620
i can see i left some black elements in
0:09:13.470,0:09:18.779
there like so so option click and come
0:09:16.620,0:09:21.000
back so let's just show you a really
0:09:18.779,0:09:24.570
easy way of doing this I'm going to draw
0:09:21.000,0:09:28.529
on here with black a smiley face circle
0:09:24.570,0:09:31.769
circle and a smiley face now if I'm
0:09:28.529,0:09:33.269
gonna look at the mask option click you
0:09:31.769,0:09:35.430
see this is AB that's what I've just
0:09:33.269,0:09:38.670
drawn and that is how it's going to
0:09:35.430,0:09:41.310
affect this thing here now I can invert
0:09:38.670,0:09:44.190
this layer mask by hitting command I and
0:09:41.310,0:09:47.399
now you can see what that's done is its
0:09:44.190,0:09:48.870
inverted my layer mask okay so what
0:09:47.399,0:09:51.390
we're going to do for now is delete the
0:09:48.870,0:09:53.399
layer mask just by right-clicking if you
0:09:51.390,0:09:56.070
delete mask and now we're going to do
0:09:53.399,0:09:59.640
something really clever we're actually
0:09:56.070,0:10:00.990
going to come in here and we well in
0:09:59.640,0:10:02.760
fact we'll do that in a minute with
0:10:00.990,0:10:04.800
masks because the next thing we're going
0:10:02.760,0:10:07.740
to do the next point we're going to move
0:10:04.800,0:10:09.570
on to and this is move an object that's
0:10:07.740,0:10:13.500
what people want to do this is item
0:10:09.570,0:10:15.060
number six move an object so for this
0:10:13.500,0:10:17.550
we're going to use a different image now
0:10:15.060,0:10:20.130
to open another image inside photoshop
0:10:17.550,0:10:22.529
you can either go command oh and that
0:10:20.130,0:10:25.589
will bring up open and then you can just
0:10:22.529,0:10:28.980
click on whatever you want to open this
0:10:25.589,0:10:31.140
image here and hit open and then it's
0:10:28.980,0:10:32.910
going to open up and then it's we've got
0:10:31.140,0:10:34.980
a different color space I can say that's
0:10:32.910,0:10:37.380
okay and now we've opened this image
0:10:34.980,0:10:39.480
another way of doing that would be I can
0:10:37.380,0:10:41.940
take this and drag and drop it into this
0:10:39.480,0:10:44.100
panel at the top and it's going to open
0:10:41.940,0:10:47.010
it up there so this is what we've got
0:10:44.100,0:10:49.050
the image now and let me show you by
0:10:47.010,0:10:51.420
hitting command 0 I can make that full
0:10:49.050,0:10:54.390
but what I would actually want to do is
0:10:51.420,0:10:57.209
I want to rip I want to what are we
0:10:54.390,0:10:58.740
doing here remove an object now this is
0:10:57.209,0:11:00.990
really easy we're going to make a
0:10:58.740,0:11:04.079
selection no choose the lasso tool and
0:11:00.990,0:11:05.910
I'm going to move remove this tree so
0:11:04.079,0:11:07.649
all I have to do I didn't do that very
0:11:05.910,0:11:08.570
well so I'm going to go around the tree
0:11:07.649,0:11:11.520
like so
0:11:08.570,0:11:15.750
great and draw around it so now I've
0:11:11.520,0:11:19.200
made this a selection so now what i can
0:11:15.750,0:11:21.589
do is i can remove it by going edit fill
0:11:19.200,0:11:24.450
and i'm going to go for content aware
0:11:21.589,0:11:26.190
now if i select this and hit ok it's
0:11:24.450,0:11:28.020
going to analyze the image and figure
0:11:26.190,0:11:30.900
out what it can put there instead and
0:11:28.020,0:11:33.660
there you can see it got rid of it and
0:11:30.900,0:11:35.520
it did a fantastic job come on d to
0:11:33.660,0:11:37.860
deselect but you can see it's actually
0:11:35.520,0:11:39.930
left some fringing for me today that's
0:11:37.860,0:11:41.670
not a problem because i can go back into
0:11:39.930,0:11:43.680
the healing brush tool that we used
0:11:41.670,0:11:46.110
earlier remember when we did the
0:11:43.680,0:11:48.240
blemishes use the same technique option
0:11:46.110,0:11:52.290
click here and i can just literally
0:11:48.240,0:11:54.839
paint over that area and now that tree i
0:11:52.290,0:11:57.690
have now removed the tree so that's how
0:11:54.839,0:12:00.870
to remove something let's try removing
0:11:57.690,0:12:03.600
something else like this little girl
0:12:00.870,0:12:06.330
just here so all we have to do draw a
0:12:03.600,0:12:11.160
circle around her and then we were going
0:12:06.330,0:12:14.040
to go edit fill content-aware fill hit
0:12:11.160,0:12:17.040
ok and you can see d slate it's just got
0:12:14.040,0:12:18.570
rid of the girl completely brilliant so
0:12:17.040,0:12:22.140
that's how we can do that i'm going to
0:12:18.570,0:12:24.270
hit command Z to to reverse that now the
0:12:22.140,0:12:25.620
next thing that I have on my list that
0:12:24.270,0:12:28.260
people always want to do and that's how
0:12:25.620,0:12:31.050
to move in objects are not removing on
0:12:28.260,0:12:33.959
Jake just move it so let's move the girl
0:12:31.050,0:12:36.450
so all we have to do going to draw a
0:12:33.959,0:12:38.550
circle around her and now on the side
0:12:36.450,0:12:40.830
panel over here we're just going to take
0:12:38.550,0:12:43.890
sorry let me come up here and it's
0:12:40.830,0:12:46.110
called the content aware move brush so
0:12:43.890,0:12:48.120
it's within all of this panel here we're
0:12:46.110,0:12:50.760
going to select that make sure it's
0:12:48.120,0:12:53.400
selected to move and watch this I pick
0:12:50.760,0:12:55.950
her up and I can say well let's put her
0:12:53.400,0:12:58.470
over here and watch what happens when I
0:12:55.950,0:13:00.390
let go she's going to disappear from
0:12:58.470,0:13:02.820
here or it didn't do a very good job
0:13:00.390,0:13:05.790
there so I can hit command Z let's try
0:13:02.820,0:13:08.310
again I can pick her up and I can drop
0:13:05.790,0:13:10.680
her just over here there we go she's
0:13:08.310,0:13:14.040
disappeared from here and she's arrived
0:13:10.680,0:13:16.260
over here absolutely amazing command D
0:13:14.040,0:13:18.990
and we've moved her now let's try it on
0:13:16.260,0:13:21.360
one more thing let's move the ship so to
0:13:18.990,0:13:22.290
do that we take the lasso tool we're
0:13:21.360,0:13:24.420
going to
0:13:22.290,0:13:26.370
our feathering was too high that's why
0:13:24.420,0:13:29.100
it had an issue the first time and we're
0:13:26.370,0:13:31.800
going to draw around the ship now Zach
0:13:29.100,0:13:33.660
lose him again take the move tool pick
0:13:31.800,0:13:37.920
it up like so and we're going to move
0:13:33.660,0:13:40.500
the ship over here when I let go hit
0:13:37.920,0:13:42.569
return I'm going to hit command D 2 D
0:13:40.500,0:13:46.170
slip and it's move the ship and it's
0:13:42.569,0:13:50.759
done a really pretty good job of that so
0:13:46.170,0:13:53.790
that is how we remove objects and move
0:13:50.759,0:13:56.370
objects now we're on to number seven and
0:13:53.790,0:13:59.190
this one's really big how to put
0:13:56.370,0:14:01.740
something on a different background or
0:13:59.190,0:14:04.769
change your background well i'm going to
0:14:01.740,0:14:06.420
show you right now so we're going to
0:14:04.769,0:14:09.089
take the girl and we're going to put her
0:14:06.420,0:14:11.579
on a different background and this is
0:14:09.089,0:14:14.009
really simple all we have to do we have
0:14:11.579,0:14:16.410
to select her out of where she is so
0:14:14.009,0:14:17.699
she's on a gray background and you may
0:14:16.410,0:14:19.410
be thinking well she's on a plain
0:14:17.699,0:14:24.389
background so she's going to be easy to
0:14:19.410,0:14:26.760
remove now yes that's right because most
0:14:24.389,0:14:28.889
of the time you're going to plan you
0:14:26.760,0:14:31.500
know if you're going to remove somebody
0:14:28.889,0:14:33.420
from a background now all I've done here
0:14:31.500,0:14:35.370
is I've used the quick selection tool
0:14:33.420,0:14:38.490
here and I've just gone around that and
0:14:35.370,0:14:40.920
it did a really good job now if I hit Q
0:14:38.490,0:14:42.510
that's quick mask it shows me what is
0:14:40.920,0:14:44.670
selected on what's not you can see I've
0:14:42.510,0:14:47.760
missed the hair here and I've got some
0:14:44.670,0:14:52.680
background in well not to worry we can
0:14:47.760,0:14:54.779
add or remove from the mat so I'm going
0:14:52.680,0:14:56.220
to remove from that mast area and we're
0:14:54.779,0:14:57.660
going to paint over the hair and it's
0:14:56.220,0:15:00.149
going to do a pretty good job of
0:14:57.660,0:15:02.550
selecting the hair so we can do it that
0:15:00.149,0:15:04.560
way and it's done an okay job I Hiddink
0:15:02.550,0:15:06.750
you but we've missed all sorts of things
0:15:04.560,0:15:10.470
so at this point we're just going to go
0:15:06.750,0:15:12.600
in to refine edge and in we go now
0:15:10.470,0:15:14.610
remember and going really fast here guys
0:15:12.600,0:15:16.649
so I just want to get through as many
0:15:14.610,0:15:20.370
things to show you all of these items
0:15:16.649,0:15:22.949
that people want to do so let's look in
0:15:20.370,0:15:25.350
here we have the View mode so we can see
0:15:22.949,0:15:28.079
what's selected so this is the marching
0:15:25.350,0:15:31.230
ants I can see it on that with the mask
0:15:28.079,0:15:33.630
I can see it on white I can see it on
0:15:31.230,0:15:35.470
with just the layer left over I can see
0:15:33.630,0:15:36.790
black on white so different views
0:15:35.470,0:15:39.160
to see this so i can see that i missed
0:15:36.790,0:15:41.320
all of this hair so let's go to overlay
0:15:39.160,0:15:43.600
and what i'm gonna do in here i'm going
0:15:41.320,0:15:47.320
to choose smart radius and then i'm
0:15:43.600,0:15:51.490
going to paint around the outside now
0:15:47.320,0:15:53.290
watch this this is powerful I'm just
0:15:51.490,0:15:55.780
going to paint like so and then it's
0:15:53.290,0:15:57.640
going to analyze all of this image and
0:15:55.780,0:15:59.770
it's going to have a look what it thinks
0:15:57.640,0:16:01.660
is the background and then it's going to
0:15:59.770,0:16:04.620
start selecting the background and it's
0:16:01.660,0:16:07.510
going to do a far better job of actually
0:16:04.620,0:16:09.940
making these selections so let's go over
0:16:07.510,0:16:12.640
the hair here and then we'll go actually
0:16:09.940,0:16:14.380
over all of this hair and you can see it
0:16:12.640,0:16:16.540
started detecting it and it's going to
0:16:14.380,0:16:19.570
start putting the strands of hair back
0:16:16.540,0:16:22.210
in now you would want to spend a lot
0:16:19.570,0:16:25.210
more time doing this if you were to be
0:16:22.210,0:16:27.430
actually doing this professionally but
0:16:25.210,0:16:29.970
if you just want to for today I'm just
0:16:27.430,0:16:33.280
trying to show you the power of
0:16:29.970,0:16:36.610
Photoshop or what you can do okay so
0:16:33.280,0:16:42.250
that's now a pretty good idea now let's
0:16:36.610,0:16:44.680
show it on on black so you can see now
0:16:42.250,0:16:48.670
we have all of this hair has been
0:16:44.680,0:16:51.790
selected far far better there we go it's
0:16:48.670,0:16:54.370
not perfect but it will do so now we've
0:16:51.790,0:16:58.540
made our selection we hit OK and then we
0:16:54.370,0:17:00.850
turn this in to a mask now remember how
0:16:58.540,0:17:03.400
we mastered squiggles we just hit the
0:17:00.850,0:17:06.700
mask button and now you can see we've
0:17:03.400,0:17:10.690
masked her out so we want to mask her in
0:17:06.700,0:17:13.870
we go command I to invert our masks and
0:17:10.690,0:17:16.570
there she is she's now in here but her
0:17:13.870,0:17:18.310
background is not so before we go any
0:17:16.570,0:17:21.010
further with this I'm going to show you
0:17:18.310,0:17:23.620
a really neat little trick where we have
0:17:21.010,0:17:26.680
these squiggles here what we can now do
0:17:23.620,0:17:29.800
is move this layer behind and now the
0:17:26.680,0:17:32.560
squiggles are behind her and that's
0:17:29.800,0:17:35.740
what's really powerful and really cool
0:17:32.560,0:17:37.390
about layers so what we're going to do
0:17:35.740,0:17:39.610
now is we're going to switch out this
0:17:37.390,0:17:41.740
background now I've got a choice I can
0:17:39.610,0:17:43.420
either pick up this background and put
0:17:41.740,0:17:45.100
it behind her here but we're actually
0:17:43.420,0:17:46.660
going to do it the other way we're going
0:17:45.100,0:17:48.580
to delete the orange one and just keep
0:17:46.660,0:17:49.059
the white squiggle we're going to pick
0:17:48.580,0:17:52.029
up these
0:17:49.059,0:17:55.269
two layers like so drag them into the
0:17:52.029,0:17:57.490
other document and then drag it down
0:17:55.269,0:17:59.889
into the image you must always end here
0:17:57.490,0:18:03.549
and then when you let go is gonna drop
0:17:59.889,0:18:05.620
it off just there now we can click the
0:18:03.549,0:18:07.450
move tool and we've got those two layers
0:18:05.620,0:18:12.070
selected and now I can move her around
0:18:07.450,0:18:15.659
so let's resize her a little bit okay I
0:18:12.070,0:18:19.120
think she looks pretty cool just there
0:18:15.659,0:18:21.789
hit enter and now we can see let's hide
0:18:19.120,0:18:23.409
the squiggle we can see we've put her on
0:18:21.789,0:18:26.559
a different background and it's not
0:18:23.409,0:18:29.860
perfect but it's pretty good she looks
0:18:26.559,0:18:34.090
pretty awesome so that's how you change
0:18:29.860,0:18:36.279
the background of somebody okay or
0:18:34.090,0:18:39.210
something you could do this to all sorts
0:18:36.279,0:18:42.249
of different things so point number
0:18:39.210,0:18:44.169
eight and this is adjust minh trail now
0:18:42.249,0:18:47.440
this comes in the adjustment panel over
0:18:44.169,0:18:49.179
here or you can go view sorry window and
0:18:47.440,0:18:51.460
then select adjustments and this will
0:18:49.179,0:18:53.889
appear now what we're going to do is we
0:18:51.460,0:18:56.440
can do all sorts of things to this image
0:18:53.889,0:18:58.929
so for example we can add a curves layer
0:18:56.440,0:19:00.190
and this is going to affect absolutely
0:18:58.929,0:19:01.899
everything because we're going to move
0:19:00.190,0:19:04.509
it to the top and it's going to affect
0:19:01.899,0:19:05.860
everything that we have in this image so
0:19:04.509,0:19:09.519
I'm going to go to my red Channel and
0:19:05.860,0:19:11.830
I'm gonna lift my Reds okay now you see
0:19:09.519,0:19:13.629
it's starting to all blend together and
0:19:11.830,0:19:15.460
I really like that now let's add another
0:19:13.629,0:19:17.889
one we're going to go for color balance
0:19:15.460,0:19:21.009
and for this I'm going to go highlights
0:19:17.889,0:19:23.350
I'm going to add some nice reds and some
0:19:21.009,0:19:25.659
yellows to my highlights just a little
0:19:23.350,0:19:30.429
bit and then my shadows I'm going to add
0:19:25.659,0:19:33.460
some cyan and some blue great so now
0:19:30.429,0:19:35.980
let's we can turn these on and off and
0:19:33.460,0:19:38.259
see how those adjustment layers have
0:19:35.980,0:19:41.289
worked and they will work basically on
0:19:38.259,0:19:42.789
an image as we can see we can do all
0:19:41.289,0:19:44.860
sorts of things and there are many
0:19:42.789,0:19:46.749
adjustment layers that you might want to
0:19:44.860,0:19:49.210
use so i definitely recommend going in
0:19:46.749,0:19:51.429
and playing around with that so now
0:19:49.210,0:19:53.440
we've got our adjustment layers done and
0:19:51.429,0:19:55.360
everything what I do want to do quickly
0:19:53.440,0:19:57.759
down here is I don't want this to be
0:19:55.360,0:20:00.129
white so they double click on a layer is
0:19:57.759,0:20:02.290
gonna bring up my layer style and I'm
0:20:00.129,0:20:04.300
gonna go for a color overlay Oh
0:20:02.290,0:20:06.390
and it's gone orange I actually really
0:20:04.300,0:20:09.490
like that so we're going to go okay and
0:20:06.390,0:20:12.130
there we go now we have this and I can
0:20:09.490,0:20:15.310
make it bigger so we've got this nice
0:20:12.130,0:20:17.410
squiggle that's going on behind her hit
0:20:15.310,0:20:20.830
okay and I can even bring back my
0:20:17.410,0:20:22.180
opacity if I wanted to let these shine
0:20:20.830,0:20:25.360
through a little bit I'm gonna leave it
0:20:22.180,0:20:27.730
on a hundred percent great okay now this
0:20:25.360,0:20:31.030
brings me to point number nine which is
0:20:27.730,0:20:34.270
what people always want to do add text
0:20:31.030,0:20:36.190
to an image so let's go ahead and add
0:20:34.270,0:20:38.560
text now we're going to add the text
0:20:36.190,0:20:40.570
above the girl so he's going to select
0:20:38.560,0:20:42.850
that layer then we're going to hit we're
0:20:40.570,0:20:44.920
going to set text over on the side now
0:20:42.850,0:20:47.440
text is really easy we just click onto
0:20:44.920,0:20:51.540
the image and then we can just go ahead
0:20:47.440,0:20:54.190
and type so we're going to go for summer
0:20:51.540,0:20:56.650
feeling with one of those apostrophes at
0:20:54.190,0:20:58.750
the end so it's like not feeling feeling
0:20:56.650,0:21:01.330
because it's cool now if we're on the
0:20:58.750,0:21:03.790
move tool we have this layer selected we
0:21:01.330,0:21:06.640
can now come over here and select the
0:21:03.790,0:21:08.680
text tool or character tool if you don't
0:21:06.640,0:21:10.930
see that you go window and you select
0:21:08.680,0:21:12.130
character and now i can change all of
0:21:10.930,0:21:17.620
these elements so i'm going to make it
0:21:12.130,0:21:20.800
nice and big like so that's a little bit
0:21:17.620,0:21:25.410
too big pull it back there we go i'm
0:21:20.800,0:21:28.150
gonna make it white great i like that
0:21:25.410,0:21:29.800
this is starting to look really good in
0:21:28.150,0:21:31.150
fact i'm not gonna make it white i'm
0:21:29.800,0:21:33.730
gonna come in and i'm gonna select
0:21:31.150,0:21:35.710
something from my image so i can go oh I
0:21:33.730,0:21:38.050
like the sand color for example or
0:21:35.710,0:21:41.080
actually I like this turquoise blue one
0:21:38.050,0:21:43.690
up there that's good hit okay okay so
0:21:41.080,0:21:46.210
that looks really nice and it's kind of
0:21:43.690,0:21:48.310
blended it's not perfect but we get the
0:21:46.210,0:21:50.290
idea we can then come in here and we can
0:21:48.310,0:21:52.630
choose whatever we want our font to be
0:21:50.290,0:21:54.850
I'm actually happy with the font that it
0:21:52.630,0:21:56.350
already is now it's a little bit in the
0:21:54.850,0:21:58.390
background so I'm gonna double click on
0:21:56.350,0:22:00.880
this layer again brings up layer styles
0:21:58.390,0:22:04.240
I'm going to hit stroke and it's given
0:22:00.880,0:22:06.790
me a nice white stroke on that maybe not
0:22:04.240,0:22:09.640
that big that's something like that
0:22:06.790,0:22:13.420
that's looking pretty good hit ok so now
0:22:09.640,0:22:15.220
I have text on this layer and I really
0:22:13.420,0:22:15.670
like the way that this has started to
0:22:15.220,0:22:18.820
come to
0:22:15.670,0:22:20.320
ever now we've got this ready we kind of
0:22:18.820,0:22:22.390
like how it goes but i think this
0:22:20.320,0:22:23.860
background is a little bit bit it's
0:22:22.390,0:22:25.720
popping out too much so i can go
0:22:23.860,0:22:28.900
background i'm going to add a blur to
0:22:25.720,0:22:30.670
this so this is my filters up here now
0:22:28.900,0:22:32.170
there's a lot going on inside filters so
0:22:30.670,0:22:35.950
you can have a go but i'm going to go
0:22:32.170,0:22:37.660
blur and Gaussian blur and all I'm going
0:22:35.950,0:22:39.820
to do so I can make this essentially
0:22:37.660,0:22:41.560
blur in and out so I'm just going to add
0:22:39.820,0:22:43.870
a nice little blurt it looks like it's
0:22:41.560,0:22:48.370
in the background somewhere around there
0:22:43.870,0:22:51.940
looks great hit okay brilliant so now
0:22:48.370,0:22:54.850
we've got our nine points that we've
0:22:51.940,0:22:57.550
done with removed blemishes with cropped
0:22:54.850,0:22:59.890
our image we've created multiple layers
0:22:57.550,0:23:02.530
and then we've masked out some of the
0:22:59.890,0:23:05.710
layers and then what we've done is we've
0:23:02.530,0:23:07.780
removed the tree so we've moved the
0:23:05.710,0:23:10.200
little girl in fact she's back here now
0:23:07.780,0:23:12.580
and but we did move the boat over here
0:23:10.200,0:23:14.890
then what we've done change the
0:23:12.580,0:23:16.870
background and put the girl on here what
0:23:14.890,0:23:18.400
we've then added adjustment layers so
0:23:16.870,0:23:21.220
we've got our curves in our color
0:23:18.400,0:23:23.020
balance and we can add a photo we can
0:23:21.220,0:23:24.460
adjust something else up here you know
0:23:23.020,0:23:26.890
we can adjust all sorts of different
0:23:24.460,0:23:29.260
things if we wanted to i just added a
0:23:26.890,0:23:31.540
channel mixer for fun so we've done our
0:23:29.260,0:23:34.030
adjustment layers then we've added some
0:23:31.540,0:23:37.780
text which was number nine and point
0:23:34.030,0:23:40.270
number ten is saving or exporting now
0:23:37.780,0:23:43.180
this is really simple to do all you have
0:23:40.270,0:23:45.190
to do is you hit command s and what it's
0:23:43.180,0:23:47.890
going to do is going to bring this up
0:23:45.190,0:23:50.350
and it's going to save it as a photoshop
0:23:47.890,0:23:52.990
now saving as a photoshop it's going to
0:23:50.350,0:23:56.590
be a really large file with all of these
0:23:52.990,0:23:58.090
layers contained in side it so it's
0:23:56.590,0:24:00.100
going to be a huge file and you're going
0:23:58.090,0:24:01.960
to be able to go in re edit but maybe
0:24:00.100,0:24:03.880
you want to share this on the web maybe
0:24:01.960,0:24:05.710
you want to do something with this well
0:24:03.880,0:24:08.920
that's great too because if you go to
0:24:05.710,0:24:11.530
and command save again and then you can
0:24:08.920,0:24:14.350
change at the bottom to jpg and it's
0:24:11.530,0:24:16.180
going to save it as a JPEG just by
0:24:14.350,0:24:18.130
hitting save and it will then say what
0:24:16.180,0:24:20.460
quality let's go one hundred percent and
0:24:18.130,0:24:24.460
then that's going to save as a
0:24:20.460,0:24:27.820
completely flattened file just like this
0:24:24.460,0:24:28.690
that you can then put on the wherever
0:24:27.820,0:24:31.570
you want if you
0:24:28.690,0:24:34.840
want it to go to the online I'd
0:24:31.570,0:24:38.320
recommend going edit sorry file and then
0:24:34.840,0:24:40.840
you can go save as like this or what you
0:24:38.320,0:24:43.390
can do is go command option shift save
0:24:40.840,0:24:46.210
and this brings up the save for web
0:24:43.390,0:24:47.950
dialogue okay which is this one where
0:24:46.210,0:24:50.440
you can turn it into whatever format you
0:24:47.950,0:24:52.810
want a JPEG and you can change the size
0:24:50.440,0:24:54.940
of the image and it can change the
0:24:52.810,0:24:57.280
quality of the image over here and it
0:24:54.940,0:25:00.550
will tell you hat down here how big a
0:24:57.280,0:25:02.320
file size is going to be anyway now
0:25:00.550,0:25:05.890
we've got all of that done that is the
0:25:02.320,0:25:08.350
10 points so I was a little bit over 20
0:25:05.890,0:25:11.470
minutes but we got through 10 massive
0:25:08.350,0:25:13.090
points in Photoshop now remember i'm
0:25:11.470,0:25:14.590
going to have tutorials coming out for
0:25:13.090,0:25:16.960
every single one of these points so
0:25:14.590,0:25:19.240
definitely stay tuned in the future and
0:25:16.960,0:25:21.190
watch all of those tutorials definitely
0:25:19.240,0:25:23.770
like this video and subscribe to my
0:25:21.190,0:25:26.860
channel so got loads more coming I'm
0:25:23.770,0:25:29.830
absolutely exhausted after that one I'm
0:25:26.860,0:25:32.620
sure you are too thank you so much for
0:25:29.830,0:25:39.000
watching this was ed gregory for photos
0:25:32.620,0:25:39.000
in color dot-com theme tune
Screenshots
Profiles
Profile 1
| Purpose | |
|---|---|
| Content | Portrait, Text, Scene |
| Participants | nameless (f) model, Photoshop (m) geek |
| Form | |
| Time | |
| Place |
Profile 2
| Purpose | Tutorial |
|---|---|
| Content | |
| Participants | |
| Form | Tutorial (how), Close up, Mid shot |
| Time | |
| Place |