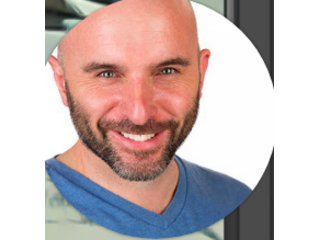PHOTOSHOP TUTORIAL: The Pen Tool made EASY
Figuration: Tutorial
Description
SUBSCRIBE TO MY VIDEO CHANNEL HERE: https://www.youtube.com/user/GlynDewis
WATCH THIS AND OTHER PHOTOSHOP VIDEOS IN MY PHOTOSHOP PLAYLIST:
I UPDATE MY SITE/BLOG 5 DAYS A WEEK; CHECK IT OUT HERE: http://www.glyndewis.com
CHECK OUT OTHER VIDEOS ON MY YOUTUBE CHANNEL HERE: https://www.youtube.com/user/GlynDewis
FACEBOOK: Join me over at http://www.facebook.com/glyndewisphotography
Thanks for stopping by.
Metadata
| Video ID | 442 | Youtube URL | PHOTOSHOP TUTORIAL: The Pen Tool made EASY |
|---|---|
| Captions Available | No |
| Captions Downloadable | Yes |
| Playlists | |
| Duration | 00:11:35 |
| Definition | hd |
| Keywords | |
| License | youtube |
| Embeddable | Yes |
| Views | 163483 |
| Likes | 1798 |
| Dislikes | 82 |
| Favourites | 0 |
| Comments | 336 |
| Created | 2017-05-04 1:00:46 PM |
| Updated | 2017-05-04 1:14:56 PM |
Captions
ASR: en
0:00:02.700,0:00:07.590
hi folks Glynn here and in this short
0:00:05.279,0:00:10.740
video I just want to take a few minutes
0:00:07.590,0:00:13.440
to talk about the pen tool or as it's
0:00:10.740,0:00:15.570
commonly called the dreaded pen tool
0:00:13.440,0:00:18.030
because if you're anything like me when
0:00:15.570,0:00:20.190
you first encountered the pen tool it
0:00:18.030,0:00:21.810
just seemed really confusing it was
0:00:20.190,0:00:24.780
intimidating I used to get frustrated
0:00:21.810,0:00:28.230
with it to the point that for a long
0:00:24.780,0:00:29.820
time I avoided using the pen tool but if
0:00:28.230,0:00:31.500
you're around this kind of stuff long
0:00:29.820,0:00:33.629
enough always kind of retouching store
0:00:31.500,0:00:35.760
for photoshop you'll hear it all the
0:00:33.629,0:00:39.050
time people telling you that the pen
0:00:35.760,0:00:42.360
tool is the ultimate way to make crisp
0:00:39.050,0:00:44.190
clean sharp selections now i'm not
0:00:42.360,0:00:46.560
talking about making selections on
0:00:44.190,0:00:49.260
things like hair you know flyaway hair
0:00:46.560,0:00:51.630
because within Photoshop we have so many
0:00:49.260,0:00:53.640
ways that we can use to make great
0:00:51.630,0:00:55.590
selections of hair for example the
0:00:53.640,0:00:58.860
refine edge and refine mask does a
0:00:55.590,0:01:00.840
brilliant job most of the time when I'm
0:00:58.860,0:01:02.309
come to talking about the pen tool we're
0:01:00.840,0:01:04.320
talking about making selections of
0:01:02.309,0:01:06.540
things that have got straight lines or
0:01:04.320,0:01:09.179
curves in them you cannot get better
0:01:06.540,0:01:11.520
than it so my goal by it by the end of
0:01:09.179,0:01:13.950
this very short video is just to give
0:01:11.520,0:01:16.530
you a couple of pointers that I'm really
0:01:13.950,0:01:18.539
hoping will help clear up a few of the
0:01:16.530,0:01:20.909
questions and frustrations that you have
0:01:18.539,0:01:22.560
about using the pen tool now there's
0:01:20.909,0:01:24.689
lots you can do with a pencil you can
0:01:22.560,0:01:27.299
make shapes you can make paths and all
0:01:24.689,0:01:29.520
kinds of stuff but all I want to do in
0:01:27.299,0:01:32.609
this short video is talk about using the
0:01:29.520,0:01:35.459
pen tool for making selections so when
0:01:32.609,0:01:37.799
you first make when you first open up
0:01:35.459,0:01:39.479
your pen tool from the toolbar make sure
0:01:37.799,0:01:42.149
in the options at the top here you have
0:01:39.479,0:01:44.759
it saying path you can either say shape
0:01:42.149,0:01:48.270
path or pixels we're going to choose a
0:01:44.759,0:01:50.189
path now when you started using it you
0:01:48.270,0:01:52.259
realize that you could put dots down and
0:01:50.189,0:01:54.270
the pen tool would just join them
0:01:52.259,0:01:56.249
together and that's pretty damn good but
0:01:54.270,0:01:58.919
that's no different using something like
0:01:56.249,0:02:00.959
the polygonal lasso tool the pen tool
0:01:58.919,0:02:03.209
comes into its own when we start making
0:02:00.959,0:02:05.759
curves but that's where the confusion
0:02:03.209,0:02:07.619
comes in because we know again we put a
0:02:05.759,0:02:09.630
dot down another dot down and then we
0:02:07.619,0:02:10.979
stock be able to pull these handles out
0:02:09.630,0:02:13.500
when we're going around a particular
0:02:10.979,0:02:15.600
object but it's pulling these handles
0:02:13.500,0:02:17.880
around that starts to make things go
0:02:15.600,0:02:19.350
kind of funky and weird and we kind of
0:02:17.880,0:02:21.420
lose track of where we are so we end up
0:02:19.350,0:02:23.370
deleting it and just carrying on using
0:02:21.420,0:02:26.370
another method of the pencil once we've
0:02:23.370,0:02:28.680
got frustrated with it so one thing I
0:02:26.370,0:02:30.900
need to do before you start using the
0:02:28.680,0:02:33.450
pen tool come over to the toolbar and in
0:02:30.900,0:02:35.840
the toolbar choose the path selection
0:02:33.450,0:02:38.310
tool a Scottish keyboard shortcut of a
0:02:35.840,0:02:39.690
now when you go to that in the top
0:02:38.310,0:02:42.120
you'll have some options available to
0:02:39.690,0:02:43.560
you and it all depends what version of
0:02:42.120,0:02:47.460
Photoshop you're using now I'm using
0:02:43.560,0:02:50.610
photoshop CC people are using cs6 also
0:02:47.460,0:02:52.440
might notice that the constrain path
0:02:50.610,0:02:54.660
dragging which is the one that we want
0:02:52.440,0:02:58.260
to look at here there's no tick in the
0:02:54.660,0:03:00.060
box if you're using cs5 and beyond so
0:02:58.260,0:03:02.700
before then you'll probably notice that
0:03:00.060,0:03:04.830
it already is ticked well we need it to
0:03:02.700,0:03:06.150
be ticked in the newer versions they've
0:03:04.830,0:03:08.010
stopped putting the tick in there which
0:03:06.150,0:03:10.890
changes things and makes and go a little
0:03:08.010,0:03:12.750
bit funny so before you do anything put
0:03:10.890,0:03:15.510
a little tick where it says constrain
0:03:12.750,0:03:17.520
path dragging and that's going to make a
0:03:15.510,0:03:21.000
massive difference now to how you use
0:03:17.520,0:03:23.970
the pencil so for example recently i did
0:03:21.000,0:03:25.410
this picture of an Aston Martin and I've
0:03:23.970,0:03:27.210
done a couple of videos oh you might
0:03:25.410,0:03:29.280
have seen on my youtube channel where
0:03:27.210,0:03:31.320
I've done that this cartoonish can look
0:03:29.280,0:03:33.960
but another one where I showed how I put
0:03:31.320,0:03:36.120
in the sky and to do the sky which
0:03:33.960,0:03:38.520
wasn't the original sky in the picture I
0:03:36.120,0:03:40.590
had to make a selection of the car not
0:03:38.520,0:03:42.870
an easy thing to select I couldn't use
0:03:40.590,0:03:44.100
the quick selection tool and the reason
0:03:42.870,0:03:46.860
being is it made a pretty good selection
0:03:44.100,0:03:49.230
until it got to the roof line because
0:03:46.860,0:03:52.380
the contrast between the sky and the
0:03:49.230,0:03:54.270
roof was pretty similar so it did
0:03:52.380,0:03:56.820
struggle to do it so the pen tool is the
0:03:54.270,0:03:58.830
way that I went with it so look here's
0:03:56.820,0:04:01.020
how we're going to do it we know we need
0:03:58.830,0:04:02.820
to know when we're using the pen tool to
0:04:01.020,0:04:04.290
keys on your keyboard that's all I want
0:04:02.820,0:04:07.890
you to know and whether you're using
0:04:04.290,0:04:10.800
Windows or Mac the first key you need to
0:04:07.890,0:04:14.130
know is the command or ctrl key and the
0:04:10.800,0:04:16.320
other key alt or option key those are
0:04:14.130,0:04:18.840
the only two Kizer you need to know
0:04:16.320,0:04:21.239
whoops turn off only to kezar you need
0:04:18.840,0:04:23.790
to know to be able to master the pencil
0:04:21.239,0:04:24.990
it's also worth knowing how you can kind
0:04:23.790,0:04:27.360
of step backwards if you do something
0:04:24.990,0:04:28.820
wrong so no the keyboard shortcut or
0:04:27.360,0:04:30.230
even just come to the menu at the top
0:04:28.820,0:04:32.750
go the long way around to be able to
0:04:30.230,0:04:34.910
step backwards but here now is how I'm
0:04:32.750,0:04:37.520
going to make a selection of this roof
0:04:34.910,0:04:41.240
LA which is slightly curved but make it
0:04:37.520,0:04:43.130
easy using the pen tool so what I do is
0:04:41.240,0:04:45.020
I want to put a little dot just at the
0:04:43.130,0:04:47.060
bottom this aerial and then I choose a
0:04:45.020,0:04:48.470
part on the roof line here and
0:04:47.060,0:04:50.630
experience will tell you how far along
0:04:48.470,0:04:53.420
you can go but i'll choose maybe around
0:04:50.630,0:04:56.030
about here so before I let go I need to
0:04:53.420,0:04:58.940
tell Photoshop which way to go because
0:04:56.030,0:05:01.700
when we're using the pen tool we're in
0:04:58.940,0:05:03.650
control Photoshop wants to be clever but
0:05:01.700,0:05:06.110
we're gonna tell it exactly where we
0:05:03.650,0:05:08.510
wanted to go so before I let go on a
0:05:06.110,0:05:11.360
tell Photoshop we need to move over
0:05:08.510,0:05:13.100
carry on coming this way we need to come
0:05:11.360,0:05:15.260
to the right so what I'm going to do is
0:05:13.100,0:05:17.870
drag out just a small line to tell
0:05:15.260,0:05:20.720
Photoshop this curve carries on going
0:05:17.870,0:05:22.370
round to the right-hand side now once
0:05:20.720,0:05:25.190
I've done that obviously if i look at
0:05:22.370,0:05:27.020
the line i've laid down it's virtually
0:05:25.190,0:05:29.450
straight and it doesn't follow the line
0:05:27.020,0:05:31.370
of the roof but to make it full of the
0:05:29.450,0:05:33.580
line the roof all i need to do is hold
0:05:31.370,0:05:37.940
down my command on my control key and
0:05:33.580,0:05:40.190
click on the line and then drag upwards
0:05:37.940,0:05:44.390
and you'll notice that it starts to
0:05:40.190,0:05:47.690
curve what you'll also notice is over on
0:05:44.390,0:05:49.670
this side here this bar is extended now
0:05:47.690,0:05:52.100
that's what you would have done if you
0:05:49.670,0:05:54.650
were very familiar in using Photoshop
0:05:52.100,0:05:56.930
you just just put that down and drag
0:05:54.650,0:05:59.180
that out gone another dot dragged it out
0:05:56.930,0:06:02.300
and you do automatically so this is like
0:05:59.180,0:06:05.000
a way you can learn to see how those
0:06:02.300,0:06:07.130
bars affect the curve by was clicking
0:06:05.000,0:06:08.210
and dragging up in the middle of it so
0:06:07.130,0:06:10.430
once you've done that quite a few times
0:06:08.210,0:06:12.470
you'll move on and just start dragging
0:06:10.430,0:06:14.690
out these bars here so that you can
0:06:12.470,0:06:15.890
create your curves a lot lot quicker but
0:06:14.690,0:06:17.690
let's just carry on making the selection
0:06:15.890,0:06:19.280
the roofline so I've done that little
0:06:17.690,0:06:21.950
curve there I'm going to choose maybe
0:06:19.280,0:06:23.810
over here and then before I let go on
0:06:21.950,0:06:26.170
tell Photoshop we're going to carry on
0:06:23.810,0:06:28.880
going this way to the right-hand side
0:06:26.170,0:06:30.740
again that bar there needs to be curved
0:06:28.880,0:06:32.630
to follow the line of the roof so i'm
0:06:30.740,0:06:34.490
going to hold down my command key click
0:06:32.630,0:06:36.500
in the middle and drag it upwards and
0:06:34.490,0:06:38.720
you can see that it starts to curve and
0:06:36.500,0:06:41.360
those bars on the dots other side of it
0:06:38.720,0:06:42.670
come out words so let's just carry on
0:06:41.360,0:06:44.440
making a selection
0:06:42.670,0:06:47.140
roof lines i'm going to click Photoshop
0:06:44.440,0:06:48.820
needs to go that way drag in the middle
0:06:47.140,0:06:52.540
click up and drag and I'll just carry on
0:06:48.820,0:06:54.640
working my way around like this now I'll
0:06:52.540,0:06:56.830
just keep going keep going down to the
0:06:54.640,0:06:59.110
right hand side click in the middle pull
0:06:56.830,0:07:01.150
up to make it curve I'm going to carry
0:06:59.110,0:07:04.330
on coming all the way down until I reach
0:07:01.150,0:07:06.430
the wing mirror so click drag it telling
0:07:04.330,0:07:08.080
me coming down this way here that line
0:07:06.430,0:07:10.120
needs to be made to curve just a little
0:07:08.080,0:07:12.250
bit hold on my command or ctrl key click
0:07:10.120,0:07:13.540
in the middle and drag it upwards to
0:07:12.250,0:07:16.600
eventually it follows the line of the
0:07:13.540,0:07:18.400
roof all the way down here not to curve
0:07:16.600,0:07:20.410
now but I still keep telling Photoshop
0:07:18.400,0:07:23.160
which where we go in click in the middle
0:07:20.410,0:07:26.320
drag it up to curve it until eventually
0:07:23.160,0:07:30.610
we're going to come to the bit at the
0:07:26.320,0:07:33.400
bottom here now whether winger is there
0:07:30.610,0:07:35.770
is no curve this line here needs to take
0:07:33.400,0:07:38.590
a sudden turn to the left so that we can
0:07:35.770,0:07:41.560
go upwards so now I need to tell
0:07:38.590,0:07:43.780
Photoshop right hold on a second we've
0:07:41.560,0:07:47.440
got to make a sharp turn here and this
0:07:43.780,0:07:49.270
is where we use our alt or option key so
0:07:47.440,0:07:51.010
rather us dragging off the direction of
0:07:49.270,0:07:53.080
the curve we need to say right put your
0:07:51.010,0:07:55.360
brakes on hold down your option key
0:07:53.080,0:07:57.400
click on that dot and tell it we're not
0:07:55.360,0:07:59.410
going to go down that way we're going to
0:07:57.400,0:08:00.640
come around this way and you can see
0:07:59.410,0:08:03.730
when you hold down your alter your
0:08:00.640,0:08:06.910
option key you can create very very
0:08:03.730,0:08:08.320
sharp turns so again I'm going to bring
0:08:06.910,0:08:10.450
it around to tell Photoshop we're going
0:08:08.320,0:08:11.950
to continue up this way up the wing
0:08:10.450,0:08:14.980
mirror so I only need to drag just a
0:08:11.950,0:08:16.510
little bit like that come a little bit
0:08:14.980,0:08:19.390
further of wing mirror I'll say right
0:08:16.510,0:08:21.670
click there and the curve continues
0:08:19.390,0:08:24.280
around the wing mirror to the right and
0:08:21.670,0:08:25.990
just up a little bit like so and again I
0:08:24.280,0:08:28.840
can come in with my command or ctrl key
0:08:25.990,0:08:31.240
click and move this curve out and that's
0:08:28.840,0:08:33.820
all you need to do just take control of
0:08:31.240,0:08:35.740
Photoshop by dragging out a little bit
0:08:33.820,0:08:37.900
on these lines here to say which way
0:08:35.740,0:08:40.240
your curves going to continue to go then
0:08:37.900,0:08:42.250
use your command or ctrl key to click in
0:08:40.240,0:08:44.920
the middle and drag it upward so that
0:08:42.250,0:08:48.730
you can line up exactly where you want
0:08:44.920,0:08:50.650
it to be something like that okay so
0:08:48.730,0:08:52.420
just to recap then we know that when
0:08:50.650,0:08:54.940
we're using the pen tool to keep things
0:08:52.420,0:08:56.070
nice and simple we just need to know two
0:08:54.940,0:08:58.740
keys and our keyboard
0:08:56.070,0:09:00.750
the command or ctrl key and the alt or
0:08:58.740,0:09:02.640
the option key now when we're using the
0:09:00.750,0:09:05.460
alt or the option key we know that we
0:09:02.640,0:09:06.900
can create really tight corners now so
0:09:05.460,0:09:08.940
if I hold that in the alt or option key
0:09:06.900,0:09:11.730
click on a little point we can tell it
0:09:08.940,0:09:13.590
we need to make a sharp turn we know
0:09:11.730,0:09:15.630
when we use the command or ctrl key I
0:09:13.590,0:09:18.210
can use that if I hold it down I can
0:09:15.630,0:09:19.860
click on this the line and change the
0:09:18.210,0:09:21.770
curve and just map it to where I'm
0:09:19.860,0:09:24.420
trying to make a good selection around
0:09:21.770,0:09:26.970
another use of the command or ctrl keys
0:09:24.420,0:09:29.370
if you find that you put a dot down in
0:09:26.970,0:09:31.830
the wrong place you can hold down your
0:09:29.370,0:09:34.800
commander ctrl key click on one of those
0:09:31.830,0:09:37.170
dots and you can reposition it so that's
0:09:34.800,0:09:40.380
really really handy in a flexible and
0:09:37.170,0:09:43.080
easy way to work now let me just make a
0:09:40.380,0:09:46.800
very very quick path around here just to
0:09:43.080,0:09:50.130
join these two ends up and just to say
0:09:46.800,0:09:52.500
that whenever you make a path around an
0:09:50.130,0:09:54.420
object within Photoshop that path will
0:09:52.500,0:09:55.950
show up in the paths panel over on the
0:09:54.420,0:09:58.440
right hand side here when you've got the
0:09:55.950,0:10:00.060
default layout within Photoshop and just
0:09:58.440,0:10:02.880
like in layers you can double click on
0:10:00.060,0:10:05.280
the name and you can rename it now if
0:10:02.880,0:10:07.470
you wanted this path here to be turned
0:10:05.280,0:10:09.900
into a familiar selection where you have
0:10:07.470,0:10:12.000
those marching ants just at the bottom
0:10:09.900,0:10:13.950
of the paths panel here we've got this
0:10:12.000,0:10:16.230
icon the third one from the left hand
0:10:13.950,0:10:18.870
side if I click on that you'll see that
0:10:16.230,0:10:21.270
it becomes the familiar marching ants
0:10:18.870,0:10:23.220
now as a little side note the great
0:10:21.270,0:10:25.800
thing about that is if you're the kind
0:10:23.220,0:10:29.370
of person that only works on jpeg images
0:10:25.800,0:10:31.680
and you like to save your images as a
0:10:29.370,0:10:32.970
jpeg if you want to make sure that any
0:10:31.680,0:10:35.790
time that you've spent making a
0:10:32.970,0:10:38.310
selection is nice and safe you can
0:10:35.790,0:10:40.770
actually save your selections in the
0:10:38.310,0:10:43.320
jpeg now you're not normally able to do
0:10:40.770,0:10:44.850
that however if you do make a selection
0:10:43.320,0:10:47.670
like you've got the marching ants now
0:10:44.850,0:10:49.560
you then come to the pass panel and then
0:10:47.670,0:10:52.140
click on the fourth icon from the left
0:10:49.560,0:10:55.200
hand side that'll turn your selection
0:10:52.140,0:10:58.530
into a path and you can then save that
0:10:55.200,0:11:00.810
in your JPEG file for use later on so
0:10:58.530,0:11:03.810
you can also work non-destructively in
0:11:00.810,0:11:05.670
your JPEG images so there you go just a
0:11:03.810,0:11:07.260
quick video oh that's handy any
0:11:05.670,0:11:09.590
questions you have by all means dropping
0:11:07.260,0:11:11.870
line to Glen and Glenda juice com or the
0:11:09.590,0:11:14.390
I'll see you next time on before I go
0:11:11.870,0:11:16.160
don't forget if you haven't already make
0:11:14.390,0:11:17.870
sure you click on the big subscribe
0:11:16.160,0:11:19.730
button now so that you don't miss out on
0:11:17.870,0:11:22.040
any videos any short ones like this that
0:11:19.730,0:11:24.080
I put out and also the weekly episodes
0:11:22.040,0:11:26.720
of my photography photoshop and
0:11:24.080,0:11:29.080
lightroom podcast right I'll see you
0:11:26.720,0:11:29.080
next time
Profiles
Profile 1
| Purpose | |
|---|---|
| Content | Scene |
| Participants | Photoshop (m) geek |
| Form | |
| Time | |
| Place |
Profile 2
| Purpose | Tutorial |
|---|---|
| Content | |
| Participants | |
| Form | Tutorial (how), Close up |
| Time | |
| Place |