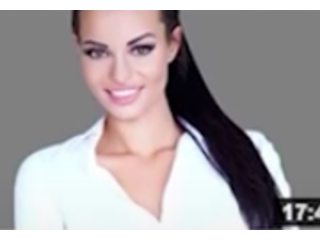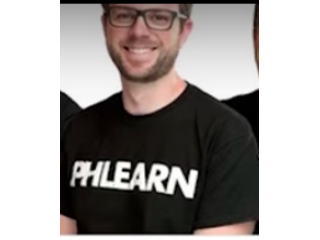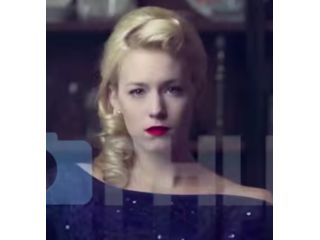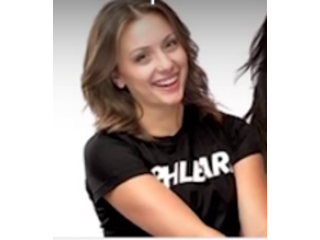How to Whiten Teeth in Photoshop
Figuration: Tutorial
Description
Our #1 PRO Tutorial ever is now on Sale! https://phlearn.com/popular
How to Whiten Teeth in Photoshop
You’ve asked, we’ve answered! In today’s episode, learn how to whiten and straighten teeth in no time!
Selecting the Teeth
Make sure to start off by selecting the teeth, so they can be isolated for the color work. The initial selection doesn’t have to be perfect as you can go back in and refine the mask layer. For this specific image, we use the lasso tool.
Now that we have a selection, we want to turn it into a layer mask. Make a new layer and press CMD/CTRL + G to group that layer with itself. Then, hit the layer mask button. Now, all the changes you make will only apply to the layer mask. This is a very important step and is extremely helpful later on!
Tackling Color
Make a new hue/saturation layer mask, and drag the slider almost all the way to the left. Decrease the saturation a little bit as well. You do want to have a tiny bit of color in the teeth, because no one has completely desaturated teeth. Grey teeth would be a very scary sight.
Lightening the Dark Areas
Make a new curves adjustment layer and drag the middle of the curve very far up. At first this will look really horrible, but don’t worry! Double click on that layer and select the Blend-If window. Here, you can hold ALT/OPT and drag the bottom right slider to the left. If it goes too far though, the darkness will come back into the teeth so be sure to find a happy medium.
Lightening the Light Areas
For this step, use the marquee tool to select a box around all of the teeth. Then hit Shift + Delete and choose Fill With White. Now, use the same Blend-If technique as before but bring the left slider to the right
Straightening
If you need to straighten teeth as well, make a stamp visible layer by pressing SHIFT + OPT + CMD + E. This will be the layer that you alter the shape of the teeth on. Go to Filter - Liquify, and make adjustments with your brush as needed on the teeth.
-----------------------------------------------------------------------------------------------
VISIT PHLEARN.COM FOR MORE FREE TUTORIALS
https://phlearn.com
SUBSCRIBE TO OUR CHANNEL FOR MORE FREE TIPS AND TRICKS
https://www.youtube.com/subscription_center?add_user=phlearnllc
GET FREE TUTORIALS IN YOUR EMAIL + DISCOUNTS ON OUR PRO TUTORIALS!
https://phlearn.com/mail
BUY THE TABLET AARON USES! https://phlearn.com/tablet
LET'S BE FRIENDS!
Instagram ► https://www.instagram.com/phlearn/
Facebook ► https://facebook.com/phlearn
Twitter ► https://twitter.com/phlearn
Google+ ► https://plus.google.com/116791098059215639405
Phlearn ► https://phlearn.com
-----------------------------------------------------------------------------------------------
Image: http://www.fotolia.com
How to Whiten Teeth in Photoshop
You’ve asked, we’ve answered! In today’s episode, learn how to whiten and straighten teeth in no time!
Selecting the Teeth
Make sure to start off by selecting the teeth, so they can be isolated for the color work. The initial selection doesn’t have to be perfect as you can go back in and refine the mask layer. For this specific image, we use the lasso tool.
Now that we have a selection, we want to turn it into a layer mask. Make a new layer and press CMD/CTRL + G to group that layer with itself. Then, hit the layer mask button. Now, all the changes you make will only apply to the layer mask. This is a very important step and is extremely helpful later on!
Tackling Color
Make a new hue/saturation layer mask, and drag the slider almost all the way to the left. Decrease the saturation a little bit as well. You do want to have a tiny bit of color in the teeth, because no one has completely desaturated teeth. Grey teeth would be a very scary sight.
Lightening the Dark Areas
Make a new curves adjustment layer and drag the middle of the curve very far up. At first this will look really horrible, but don’t worry! Double click on that layer and select the Blend-If window. Here, you can hold ALT/OPT and drag the bottom right slider to the left. If it goes too far though, the darkness will come back into the teeth so be sure to find a happy medium.
Lightening the Light Areas
For this step, use the marquee tool to select a box around all of the teeth. Then hit Shift + Delete and choose Fill With White. Now, use the same Blend-If technique as before but bring the left slider to the right
Straightening
If you need to straighten teeth as well, make a stamp visible layer by pressing SHIFT + OPT + CMD + E. This will be the layer that you alter the shape of the teeth on. Go to Filter - Liquify, and make adjustments with your brush as needed on the teeth.
-----------------------------------------------------------------------------------------------
VISIT PHLEARN.COM FOR MORE FREE TUTORIALS
https://phlearn.com
SUBSCRIBE TO OUR CHANNEL FOR MORE FREE TIPS AND TRICKS
https://www.youtube.com/subscription_center?add_user=phlearnllc
GET FREE TUTORIALS IN YOUR EMAIL + DISCOUNTS ON OUR PRO TUTORIALS!
https://phlearn.com/mail
BUY THE TABLET AARON USES! https://phlearn.com/tablet
LET'S BE FRIENDS!
Instagram ► https://www.instagram.com/phlearn/
Facebook ► https://facebook.com/phlearn
Twitter ► https://twitter.com/phlearn
Google+ ► https://plus.google.com/116791098059215639405
Phlearn ► https://phlearn.com
-----------------------------------------------------------------------------------------------
Image: http://www.fotolia.com
Metadata
| Video ID | 452 | Youtube URL | How to Whiten Teeth in Photoshop |
|---|---|
| Captions Available | No |
| Captions Downloadable | No |
| Playlists | |
| Duration | 00:12:20 |
| Definition | hd |
| Keywords | |
| License | youtube |
| Embeddable | Yes |
| Views | 579837 |
| Likes | 7196 |
| Dislikes | 90 |
| Favourites | 0 |
| Comments | 472 |
| Created | 2017-05-04 1:00:46 PM |
| Updated | 2017-05-04 1:15:00 PM |
Captions
Captions for this video exist, but their contents were not available to download.
Screenshots
Filter:
Profiles
Profile 1
| Purpose | |
|---|---|
| Content | Portrait |
| Participants | nameless (f) model, nameless (m) model, Photoshop (m) geek |
| Form | |
| Time | |
| Place |
Profile 2
| Purpose | Tutorial |
|---|---|
| Content | |
| Participants | |
| Form | Tutorial (how), Mid shot |
| Time | |
| Place |