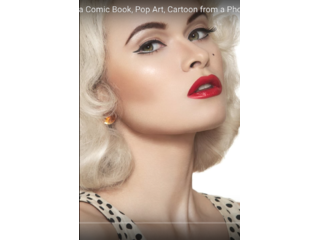Photoshop Tutorial: How to Make a Comic Book, Pop Art, Cartoon from a Photo
Figuration: Tutorial
Description
Yikes! Regular Font:
http://www.dafont.com/yikes.font
Photo provided by http://www.shutterstock.com
High-quality, royalty-free stock images
Photo ID #: 185891672
Royalty Free Music provided by http://www.beatsuite.com
High quality, copyright-free music for YouTube.
Music track: "Inspiring Life"
Become a Patron to Blue Lightning TV:
https://www.patreon.com/bluelightningtv
For a limited time, get up to 20% off Photoshop + Lightroom + more all for $7.99 USD p/month!:
http://goo.gl/QFznn7
Subscribe to Blue Lightning TV!:
http://goo.gl/HEpuJ4
Website:
http://www.bluelightningtv.com/
Facebook:
https://goo.gl/fHLJsh
Twitter:
https://twitter.com/bluelightningtv
Metadata
| Video ID | 52 | Youtube URL | Photoshop Tutorial: How to Make a Comic Book, Pop Art, Cartoon from a Photo |
|---|---|
| Captions Available | Yes |
| Captions Downloadable | Yes |
| Playlists | |
| Duration | 00:10:23 |
| Definition | hd |
| Keywords | |
| License | youtube |
| Embeddable | Yes |
| Views | 589124 |
| Likes | 5689 |
| Dislikes | 74 |
| Favourites | 0 |
| Comments | 300 |
| Created | 2017-05-04 1:00:42 PM |
| Updated | 2017-05-04 1:10:05 PM |
Captions
ASR: en
0:00:08.750,0:00:14.549
hi this is Marty from Blue Lightning TV
0:00:12.179,0:00:17.600
I'm going to show you how to create a
0:00:14.549,0:00:20.430
comic book style cartoon from a photo
0:00:17.600,0:00:22.140
this tutorial is an update that I did
0:00:20.430,0:00:25.650
quite awhile ago on an earlier version
0:00:22.140,0:00:27.810
of Photoshop open a photo you'd like to
0:00:25.650,0:00:29.939
use I downloaded this one from
0:00:27.810,0:00:32.550
shutterstock.com
0:00:29.939,0:00:34.950
keep in mind the photo size and
0:00:32.550,0:00:37.170
resolution are important in that they
0:00:34.950,0:00:40.230
directly affect how your final image
0:00:37.170,0:00:42.780
will look for example when we use the
0:00:40.230,0:00:44.850
color halftone filter later this is how
0:00:42.780,0:00:47.000
it looks when the photos resolution is
0:00:44.850,0:00:50.940
150 pixels per inch
0:00:47.000,0:00:53.730
300 pixels per inch and 72 pixels per
0:00:50.940,0:00:55.829
inch to ensure that your final image
0:00:53.730,0:00:59.820
will look like mine do the following
0:00:55.829,0:01:03.809
if your image is already cropped go to
0:00:59.820,0:01:06.150
image and image size and make your image
0:01:03.809,0:01:09.510
approximately a thousand pixels in
0:01:06.150,0:01:13.979
height and its resolution 150 pixels per
0:01:09.510,0:01:16.350
inch its width can be any amount if your
0:01:13.979,0:01:21.450
image isn't sized and cropped like this
0:01:16.350,0:01:24.570
one open your crop tool and click on the
0:01:21.450,0:01:27.840
width height and resolution in the width
0:01:24.570,0:01:31.229
field type in a temporary amount of a
0:01:27.840,0:01:33.860
thousand px for pixels and for the
0:01:31.229,0:01:40.200
height also type in a thousand pixels
0:01:33.860,0:01:42.869
for the resolution type in 150 now drag
0:01:40.200,0:01:47.149
your photo to a position you like to
0:01:42.869,0:01:50.100
crop the width highlight the amount and
0:01:47.149,0:01:56.100
hold down your down arrow key on your
0:01:50.100,0:02:00.149
keyboard to reposition it just drag your
0:01:56.100,0:02:03.420
image to crop it more go to a corner of
0:02:00.149,0:02:06.200
the crop tool and drag it when you're
0:02:03.420,0:02:09.420
happy with your photo size and position
0:02:06.200,0:02:11.870
click the checkmark at the top or press
0:02:09.420,0:02:13.640
Enter or return
0:02:11.870,0:02:18.319
fit your image back onto your screen
0:02:13.640,0:02:21.500
press ctrl or command 0 to check its
0:02:18.319,0:02:26.239
size and resolution go to image and
0:02:21.500,0:02:29.000
image size as you can see its height is
0:02:26.239,0:02:32.959
a thousand pixels and it's resolution is
0:02:29.000,0:02:36.650
a hundred fifty pixels per inch make two
0:02:32.959,0:02:41.019
copies of your photo by pressing ctrl J
0:02:36.650,0:02:44.410
on Windows or command J on a Mac twice
0:02:41.019,0:02:48.560
name the top layer color halftone and
0:02:44.410,0:02:50.299
the layer below it poster edges click
0:02:48.560,0:02:53.690
off the eyeball next to the top layer to
0:02:50.299,0:02:56.750
temporarily hide the layer go to filter
0:02:53.690,0:02:58.220
and filter gallery if you don't see it
0:02:56.750,0:03:00.470
because you're working on an earlier
0:02:58.220,0:03:03.650
version of Photoshop I'll tell you a
0:03:00.470,0:03:07.459
workaround in a minute open the artistic
0:03:03.650,0:03:10.640
folder and click poster edges I'm making
0:03:07.459,0:03:14.180
the edge thickness to the intensity 1
0:03:10.640,0:03:16.669
and the posterization 2 for earlier
0:03:14.180,0:03:20.060
versions of Photoshop go to filter
0:03:16.669,0:03:24.319
artistic and poster edges when you're
0:03:20.060,0:03:26.840
done click OK to make your subjects eyes
0:03:24.319,0:03:30.530
pop more will add comic books eyes
0:03:26.840,0:03:34.310
reflections on the pupils click the new
0:03:30.530,0:03:36.349
layer icon to make a new layer let's
0:03:34.310,0:03:39.459
zoom into the eyes to get a closer view
0:03:36.349,0:03:44.959
press Z to open your zoom tool and drag
0:03:39.459,0:03:48.739
over the eyes of your subject open your
0:03:44.959,0:03:51.440
elliptical marquee tool go to the center
0:03:48.739,0:03:55.010
of the highlight on the pupil and hold
0:03:51.440,0:03:58.099
down shift + alt on windows or shift +
0:03:55.010,0:04:00.680
option on a mac as you drag out a small
0:03:58.099,0:04:02.750
circular selection we'll fill it with
0:04:00.680,0:04:07.699
white and since white is the background
0:04:02.750,0:04:11.949
color press ctrl or command + delete to
0:04:07.699,0:04:15.169
deselect it press ctrl or command D to
0:04:11.949,0:04:18.199
make one for the other eye copy the
0:04:15.169,0:04:22.310
reflection by pressing ctrl or command J
0:04:18.199,0:04:24.590
and drag the copy over the center of the
0:04:22.310,0:04:27.080
highlight on the other pupil
0:04:24.590,0:04:32.570
to fit the entire image back onto your
0:04:27.080,0:04:34.280
screen press ctrl or command 0 let's
0:04:32.570,0:04:37.340
merge the eye reflections with the
0:04:34.280,0:04:43.700
poster edges layer to do this press ctrl
0:04:37.340,0:04:47.060
or command E twice next we'll add a
0:04:43.700,0:04:49.610
cartoon border double-click the
0:04:47.060,0:04:52.790
thumbnail of the poster edges layer to
0:04:49.610,0:04:57.560
open its layer style window click stroke
0:04:52.790,0:05:03.710
click the color box and pick white then
0:04:57.560,0:05:08.240
click OK make the size 23 pixels and the
0:05:03.710,0:05:09.970
position inside click inner glow and the
0:05:08.240,0:05:13.960
color box
0:05:09.970,0:05:17.540
pick black and click OK
0:05:13.960,0:05:22.130
change the blend mode to normal and the
0:05:17.540,0:05:28.820
opacity to 100% make the chowk 100% and
0:05:22.130,0:05:32.030
the size 25 pixels then click OK let's
0:05:28.820,0:05:37.539
increase its color vibrancy click the
0:05:32.030,0:05:37.539
adjustment layer icon and click vibrance
0:05:37.870,0:05:43.000
drag the slider all the way to the right
0:05:43.390,0:05:51.080
make the color vibrance layer visible
0:05:46.250,0:05:55.490
and active go to filter pixelate
0:05:51.080,0:05:58.070
and color halftone make the radius 6
0:05:55.490,0:06:04.240
pixels and keep the screen angles at
0:05:58.070,0:06:09.280
their default amounts then click OK
0:06:04.240,0:06:09.280
change the blend mode to soft light
0:06:10.030,0:06:18.590
click the new layer icon to make a new
0:06:12.740,0:06:21.470
layer let's name it talk bubble open the
0:06:18.590,0:06:24.200
custom shape tool and invert the
0:06:21.470,0:06:27.139
foreground and background colors to do
0:06:24.200,0:06:32.780
this press X on your keyboard or click
0:06:27.139,0:06:35.510
this icon choose pixels if you're using
0:06:32.780,0:06:38.419
an earlier version of Photoshop click
0:06:35.510,0:06:41.880
this icon 4 pixels
0:06:38.419,0:06:43.889
open the shape thumbnails and click the
0:06:41.880,0:06:48.449
gear icon to open your list of shape
0:06:43.889,0:06:51.120
presets click talk bubbles and when you
0:06:48.449,0:06:53.220
see this warning click OK to replace the
0:06:51.120,0:06:56.130
current shapes in the thumbnail window
0:06:53.220,0:06:58.500
with the talk bubble shapes for this
0:06:56.130,0:07:02.430
example I'll click this shape which is
0:06:58.500,0:07:06.090
called talk 6 click the gear icon at the
0:07:02.430,0:07:09.930
top tick unconstrained and check from
0:07:06.090,0:07:12.720
center drag the talk bubble to a size
0:07:09.930,0:07:14.630
and shape you like it fills with white
0:07:12.720,0:07:17.639
because the foreground color is white
0:07:14.630,0:07:20.729
for this image I'd like this part of the
0:07:17.639,0:07:27.360
shape to point to the subjects mouth so
0:07:20.729,0:07:32.430
I'll go to edit transform and rotate 180
0:07:27.360,0:07:35.880
degrees to reposition it press V to open
0:07:32.430,0:07:37.889
your move tool and move it double-click
0:07:35.880,0:07:41.719
on the thumbnail of the talk bubble to
0:07:37.889,0:07:45.409
open its layer style window click stroke
0:07:41.719,0:07:51.090
make the size 4 pixels and the position
0:07:45.409,0:07:55.110
inside then click OK we're ready to add
0:07:51.090,0:07:59.520
text open your horizontal type tool and
0:07:55.110,0:08:01.889
pick a cartoon font I'm using hikes
0:07:59.520,0:08:03.570
regular if you'd like to use it I
0:08:01.889,0:08:06.509
provided its link in the video
0:08:03.570,0:08:10.319
description or project files for this
0:08:06.509,0:08:13.830
font I'll make its size 40 points sharp
0:08:10.319,0:08:17.370
and center alignment click the color box
0:08:13.830,0:08:19.259
and pick a color for your text if you
0:08:17.370,0:08:22.469
want to pick up a color from your image
0:08:19.259,0:08:26.490
just click on the color then click OK
0:08:22.469,0:08:30.419
click on your document and type out your
0:08:26.490,0:08:34.320
text to adjust the spacing between your
0:08:30.419,0:08:37.200
lines of text highlight the lines and go
0:08:34.320,0:08:38.630
to window and character the character
0:08:37.200,0:08:41.849
panel will open
0:08:38.630,0:08:44.880
slide the letting icon to the right or
0:08:41.849,0:08:47.000
left to move the lines of text further
0:08:44.880,0:08:50.380
apart or closer together
0:08:47.000,0:08:56.510
I'd like to italicize the character
0:08:50.380,0:08:58.520
so I'll click on the faux italic icon to
0:08:56.510,0:09:02.180
close the character panel click the
0:08:58.520,0:09:05.240
double Arrowhead icon to reposition your
0:09:02.180,0:09:09.589
text on the talk bubble open your move
0:09:05.240,0:09:12.620
tool and move it next we'll add a stroke
0:09:09.589,0:09:18.080
and a drop shadow to the text click the
0:09:12.620,0:09:22.839
FX icon and choose stroke click the
0:09:18.080,0:09:27.760
color box and pick white then click OK
0:09:22.839,0:09:32.150
make the size 5 pixels click drop shadow
0:09:27.760,0:09:36.680
reduce its opacity to 25% and make the
0:09:32.150,0:09:42.040
angle 135 degrees make the distance 15
0:09:36.680,0:09:44.660
pixels and the size 0 then click OK if
0:09:42.040,0:09:48.050
you'd like to angle the top bubble and
0:09:44.660,0:09:50.150
text shift-click on the top bubble
0:09:48.050,0:09:52.460
thumbnail to highlight it as well and
0:09:50.150,0:09:56.959
then open your transform tool by
0:09:52.460,0:09:59.959
pressing ctrl or command T to angle it
0:09:56.959,0:10:02.750
go to a corner and when you see a curved
0:09:59.959,0:10:05.720
double-arrow rotate it to an angle you
0:10:02.750,0:10:09.200
like to move it click inside the
0:10:05.720,0:10:11.440
transform and drag it then press Enter
0:10:09.200,0:10:11.440
or return
0:10:15.080,0:10:20.680
this is Marty from Blue Lightning TV
0:10:17.870,0:10:20.680
thanks for watching
standard: en
0:00:09.620,0:00:15.020
Hi. This is Marty from Blue Lightning TV.
I'm going to show you how to create a comic
0:00:15.040,0:00:21.560
book -style cartoon from a photo. This tutorial
is an update that I did quite awhile ago on
0:00:21.560,0:00:23.260
an earlier version of Photoshop.
0:00:24.640,0:00:28.279
Open a photo
you'd like to use. I downloaded this one
0:00:28.279,0:00:34.789
Shutterstock .com. Keep in mind, the photo's
size and resolution are important in that
0:00:34.789,0:00:37.789
they directly effect how your final image will look.
0:00:38.460,0:00:43.280
For example, when we use the color halftone filter later, this is how it looks
0:00:43.280,0:00:46.900
when the photo's resolution is 150 pixels per inch.
0:00:47.380,0:00:48.980
..300 pixels per inch
0:00:49.500,0:00:51.400
and 72 pixels per inch.
0:00:52.080,0:00:55.740
To ensure that your final image will look like mine, do the following:
0:00:56.320,0:00:58.660
If your image is already cropped,
0:00:59.640,0:01:04.900
go to Image and Image Size and make the your image approximately
0:01:04.910,0:01:12.330
1000 pixels in Height and its resolution 150
pixels per inch. Its Width can be any amount.
0:01:13.620,0:01:16.920
If your image isn't sized and cropped like
this one,
0:01:18.220,0:01:19.780
open your Crop Tool
0:01:20.700,0:01:23.240
and click on the width, height and resolution.
0:01:23.760,0:01:28.640
In the Width field, type in a temporary amount of 1000
0:01:28.640,0:01:34.160
"px" for pixels and for the Height, also type
in 1000 pixels.
0:01:34.660,0:01:37.580
For the Resolution, type in 150.
0:01:39.200,0:01:44.000
Now, drag your photo to a position you
like. To crop the Width,
0:01:45.120,0:01:46.440
highlight the amount
0:01:47.850,0:01:50.890
and hold down your Down arrow key on your
keyboard.
0:01:54.060,0:01:56.560
To reposition it, just drag your image.
0:01:57.600,0:02:03.720
To crop it more, go to a corner of the Crop Tool and drag it. When you're happy
0:02:03.729,0:02:10.149
with your photo's size and position, click
the checkmark at the top or press Enter or
0:02:10.149,0:02:16.429
Return. To fit your image back onto your screen,
press Ctrl or Cmd + 0.
0:02:17.620,0:02:19.900
To check its size and resolution,
0:02:20.260,0:02:22.960
go to Image and Image Size.
0:02:24.500,0:02:27.999
As you can see, its Height is 1000 pixels and
0:02:27.999,0:02:31.199
its resolution is 150 pixels per inch.
0:02:32.460,0:02:34.460
Make 2 copies of your photo
0:02:35.200,0:02:40.560
by pressing Ctrl or Cmd + J on Windows or Cmd + J on a Mac, twice.
0:02:41.760,0:02:44.360
Name the top layer, "Color Halftone"
0:02:45.080,0:02:47.500
and the layer below it, "Poster Edges".
0:02:48.400,0:02:51.080
Click off the eyeball next to the top layer to temporarily
0:02:51.090,0:02:57.659
hide the layer. Go to Filter and Filter Gallery.
If you don't see it because you're working
0:02:57.659,0:03:03.810
on an earlier version of Photoshop, I'll tell
you a work-around in a minute. Open the Artistic
0:03:03.810,0:03:11.379
Folder and click "Poster Edges". I'm making
the Edge Thickness: 2, the Intensity: 1 and
0:03:11.379,0:03:18.679
the Posterization: 2. For earlier versions
of Photoshop, go to Filter, Artistic and Poster
0:03:18.680,0:03:21.560
edges. When you're done, click OK.
0:03:23.160,0:03:26.400
To make your subject's eyes pop more, we'll add comic
0:03:26.400,0:03:28.720
book-sized, reflections on the pupils.
0:03:30.040,0:03:32.640
Click the New Layer icon to make a new layer.
0:03:34.200,0:03:36.420
Let's zoom into the eyes to get a closer view.
0:03:36.960,0:03:41.740
Press "Z" to open your Zoom Tool and drag over the eyes of your subject.
0:03:44.500,0:03:46.500
Open your Elliptical Marquee Tool,
0:03:47.900,0:03:49.640
go to the center of the highlight
0:03:49.640,0:03:57.020
on the pupil and hold down Shift + Alt on
Windows or Shift + Option on a Mac as you
0:03:57.029,0:04:02.680
drag out a small circular selection. We'll
fill it with white and since white is the
0:04:02.680,0:04:06.620
background color, press Ctrl or Cmd + Delete.
0:04:07.600,0:04:10.860
To deselect it, press Ctrl or Cmd + D.
0:04:12.640,0:04:18.460
To make one for the other eye, copy the reflection
by pressing Ctrl or Cmd + J
0:04:20.280,0:04:23.900
and drag the copy over the center of the highlight on the other pupil.
0:04:24.980,0:04:27.180
To fit the entire image back onto your
0:04:27.190,0:04:30.630
screen, press Ctrl or Cmd + 0.
0:04:32.340,0:04:34.940
Let's merge the eye reflections with the Poster Edges
0:04:34.950,0:04:39.830
layer. To do this, press Ctrl or Cmd + E,
twice.
0:04:42.660,0:04:44.880
Next, we'll add a cartoon border.
0:04:46.560,0:04:51.180
Double-click the thumbnail of the Poster Edges layer to open its Layer Style window.
0:04:51.780,0:04:52.980
Click "Stroke".
0:04:53.580,0:04:58.680
Click the color box and pick white. Then,
click OK.
0:05:00.360,0:05:02.640
Make the Size: 23 pixels
0:05:03.460,0:05:05.180
and the Position: Inside.
0:05:05.960,0:05:09.260
Click "Inner Glow" and the color box.
0:05:10.740,0:05:13.200
Pick black and click OK.
0:05:14.620,0:05:16.560
Change the Blend Mode to Normal
0:05:17.240,0:05:19.440
and the Opacity to 100%.
0:05:20.100,0:05:24.800
Make the Choke: 100% and the Size: 25 pixels.
0:05:26.300,0:05:27.640
Then, click OK.
0:05:28.620,0:05:30.720
Let's increase its color vibrancy.
0:05:31.640,0:05:33.640
Click the Adjustment layer icon
0:05:34.260,0:05:36.000
and click Vibrance.
0:05:38.520,0:05:41.300
Drag the slider all the way to the right.
0:05:44.180,0:05:47.520
Make the "Color Vibrance" layer visible and active.
0:05:48.640,0:05:53.200
Go to Filter, Pixelate
and Color Halftone.
0:05:54.220,0:05:56.620
Make the Radius 6 pixels
0:05:56.620,0:05:59.520
and keep the Screen Angles at their default
amounts.
0:06:01.180,0:06:02.700
Then, click OK.
0:06:04.800,0:06:08.000
Change the Blend Mode to Soft Light.
0:06:10.760,0:06:13.340
Click the New Layer icon to make a new layer.
0:06:14.440,0:06:16.440
Let's name it "Talk Bubble".
0:06:18.120,0:06:25.120
Open the Custom Shape Tool and invert the
foreground and background colors. To do this,
0:06:25.120,0:06:28.780
press "x" on your keyboard or click this icon.
0:06:29.840,0:06:31.460
Choose "Pixels".
0:06:32.160,0:06:34.680
If you're using an earlier version of Photoshop,
0:06:35.240,0:06:37.380
click this icon for Pixels.
0:06:38.940,0:06:44.740
Open the Shape thumbnails and click the gear icon to open your list of shape presets.
0:06:45.560,0:06:47.280
Click "Talk Bubbles"
0:06:48.040,0:06:49.480
and when you see this warning,
0:06:50.000,0:06:55.060
click OK to replace the current shapes
in the thumbnail window with the Talk Bubble shapes.
0:06:55.840,0:07:01.420
For this example, I'll click this
shape, which is called "Talk 6". Click the
0:07:01.430,0:07:06.710
gear icon at the top, tick "Unconstrained"
and check "From Center".
0:07:08.220,0:07:11.000
Drag the talk bubble to a size and shape you like.
0:07:11.740,0:07:14.900
It fills with
white because the foreground color is white.
0:07:15.540,0:07:20.700
For this image, I'd like this part of the
shape to point to the subject's mouth, so
0:07:20.700,0:07:22.140
I'll go to Edit,
0:07:23.080,0:07:24.180
Transform
0:07:26.100,0:07:28.100
and "Rotate 180 degrees".
0:07:29.640,0:07:34.220
To reposition it, press "v" to open your Move Tool and move it.
0:07:35.380,0:07:38.180
Double-click on the thumbnail of the "Talk Bubble" to open
0:07:38.190,0:07:46.790
its Layer Style window. Click "Stroke". Make
the size: 4 pixels and the Position: Inside.
0:07:47.760,0:07:49.140
Then, click OK.
0:07:50.360,0:07:51.920
We're ready to add text.
0:07:53.360,0:07:57.040
Open your Horizontal Type Tool and pick a cartoon
0:07:57.040,0:08:03.260
font. I'm using "Yikes Regular". If you'd
like to use it, I provided its link in the
0:08:03.270,0:08:05.510
video description or project files.
0:08:06.160,0:08:10.920
For this font, I'll make its size: 40 points, Sharp
0:08:10.920,0:08:17.750
and Center Alignment. Click the color box
and pick a color for your text. If you want
0:08:17.750,0:08:22.730
to pick up a color from your image, just click
on the color. Then, click OK.
0:08:24.320,0:08:27.440
Click on your document and type out your text.
0:08:28.900,0:08:32.339
To adjust the spacing between your lines of text, highlight
0:08:32.339,0:08:38.639
the lines and go to Window and Character.
The Character panel will open.
0:08:39.280,0:08:42.440
Slide the "Leading" icon to the right or left
0:08:42.940,0:08:46.780
to move the lines
of text further apart or closer together.
0:08:47.840,0:08:53.920
I'd like to italize the characters, so I'll
click on the "faux italic" icon.
0:08:56.340,0:09:00.320
To close the Character panel click the double-arrowhead icon.
0:09:01.140,0:09:03.140
To reposition your text on the talk
0:09:03.140,0:09:07.400
bubble, open your Move Tool and move it.
0:09:08.140,0:09:11.380
Next,
we'll add a stroke and a drop shadow to the text.
0:09:12.240,0:09:15.700
Click the "fx" icon and choose "Stroke".
0:09:17.560,0:09:21.740
Click the color box and pick white. Then,
0:09:21.750,0:09:31.950
click OK. Make the Size: 5 pixels. Click "Drop
Shadow". Reduce its Opacity to 25% and make
0:09:31.950,0:09:41.170
the Angle: 135 degrees. Make the Distance:
15 pixels and the Size: 0. Then, click OK.
0:09:42.740,0:09:48.680
If you'd like to angle the talk bubble and
text, Shift-click on the talk bubble thumbnail
0:09:48.680,0:09:55.160
to highlight it, as well and then open your
Transform Tool by pressing Ctrl or Cmd + T.
0:09:56.180,0:10:02.580
To angle it, go to a corner and when you see
a curved, double-arrow, rotate it to an angle
0:10:02.589,0:10:09.949
you like. To move it, click inside the Transform
and drag it. Then, press Enter or Return.
0:10:15.640,0:10:19.100
This is Marty from Blue Lightning TV. Thanks
for watching!
standard: pt-BR
0:00:09.620,0:00:15.020
Oi. Esse é o Marty do Blue Lightning TV. Eu vou mostra à vocês como criar uma foto
0:00:15.040,0:00:21.560
no estilo de um desenho animado. Esse tutorial é um a atualização do que eu já fiz a bastante tempo
0:00:21.560,0:00:23.260
em uma versão anterior do Photoshop.
0:00:24.640,0:00:28.279
Abra a foto que você gostaria de usar. Eu baixei essa no
0:00:28.279,0:00:34.789
shutterstock.com // Tenha em mente que o tamanho e a resolução da foto são importantes
0:00:34.789,0:00:37.789
e que afeta diretametne como sua imagem final vai ficar.
0:00:38.460,0:00:43.280
Por exemplo, quando usamos o filtro de meio-tom de cor mais tarde, é assim que parece
0:00:43.280,0:00:46.900
quando a resolução da foto é de 150 pixels por polegada
0:00:47.380,0:00:48.980
300 pixels por polegada
0:00:49.500,0:00:51.400
e 72 pixels por polegada.
0:00:52.080,0:00:55.740
Para garantir que sua imagem final fique parecida com a minha, faça o seguinte:
0:00:56.320,0:00:58.660
Se sua imagem já estiver cortada,
0:00:59.640,0:01:04.900
Vá para Imagens and Tamanho da Imagem e modifique a sua imagem para aproximadamente
0:01:04.910,0:01:12.330
1000 pixels em altura e sua resolução de 150 pixels por polegada. Sua largura pode ser qualquer quantidade.
0:01:13.620,0:01:16.920
Se sua imagem não é dimensionada e cortada como esta,
0:01:18.220,0:01:19.780
Abra sua Ferramenta de Corte
0:01:20.700,0:01:23.240
E clique na largura, altura e resolução.
0:01:23.760,0:01:28.640
No campo Largura, digite uma quantidade temporária de 1000 px
0:01:28.640,0:01:34.160
para pixels e para a altura, também digite 1000 pixels.
0:01:34.660,0:01:37.580
Para a Resolução, digite 150.
0:01:39.200,0:01:44.000
Agora, arraste sua foto para a posição que você gosta. Para recortar a largura,
0:01:45.120,0:01:46.440
Destacar a quantidade,
0:01:47.850,0:01:50.890
E mantenha pressionada a tecla da seta para baixo no teclado.
0:01:54.060,0:01:56.560
Para reposicioná-lo, basta arrastar a imagem.
0:01:57.600,0:02:03.720
Para cortá-lo mais, vá para um canto da ferramenta Recortar e arraste-o. Quando você estiver satisfeito
0:02:03.729,0:02:10.149
Com o tamanho e a posição da foto, clique na marca de seleção na parte superior ou pressione Enter ou
0:02:10.149,0:02:16.429
Retornar. Para ajustar a imagem de volta à tela, pressione Ctrl ou Cmd + 0.
0:02:17.620,0:02:19.900
Para verificar seu tamanho e resolução,
0:02:20.260,0:02:22.960
Vá para Imagem e tamanho da imagem.
0:02:24.500,0:02:27.999
Como você pode ver, sua altura é de 1000 pixels e
0:02:27.999,0:02:31.199
sua resolução é de 150 pixels por polegada.
0:02:32.460,0:02:34.460
Faça duas cópias da sua foto
0:02:35.200,0:02:40.560
Pressionando Ctrl ou Cmd + J no Windows ou Cmd + J em um Mac, duas vezes.
0:02:41.760,0:02:44.360
Nomeie a camada superior, "Cor Halftone"
0:02:45.080,0:02:47.500
E a camada abaixo de "Poster Edges".
0:02:48.400,0:02:51.080
Clique fora do globo ocular ao lado da camada superior para ocultar temporariamente a camada.
0:02:51.090,0:02:57.659
Vá para Filter and Filter Gallery. Se você não vê porque você está trabalhando
0:02:57.659,0:03:03.810
em uma versão anterior do Photoshop, eu vou te dizer um trabalho em torno de um minuto.
0:03:03.810,0:03:11.379
Abra a pasta artística e clique em "Poster Edges". Estou fazendo a Espessura da Borda: 2, a Intensidade: 1 e
0:03:11.379,0:03:18.679
ea Posterização: 2. Para versões anteriores do Photoshop, vá para Filtro, Artístico e "Poster Edges"
0:03:18.680,0:03:21.560
Quando terminar, clique em OK
0:03:23.160,0:03:26.400
Para fazer seus olhos mais pop,
0:03:26.400,0:03:28.720
vamos adicionar um efeito de reflexão nas pupilas.
0:03:30.040,0:03:32.640
Clique no ícone "Nova camada" para criar uma nova camada.
0:03:34.200,0:03:36.420
Vamos ampliar os olhos para obter uma visão mais próxima.
0:03:36.960,0:03:41.740
Pressione "Z" para abrir a Ferramenta de Zoom e arraste sobre os olhos da sua figura
0:03:44.500,0:03:46.500
Abra sua "Ferramenta letreiro eliptico"
0:03:47.900,0:03:49.640
Vá para o centro do destaque na pupila
0:03:49.640,0:03:57.020
e mantenha pressionada a tecla Shift + Alt no Windows ou Shift + Option em um Mac enquanto você
0:03:57.029,0:04:02.680
Arraste para fora uma pequena seleção circular
0:04:02.680,0:04:06.620
Vamos preenchê-lo com branco e desde que o branco é a cor de fundo, pressione Ctrl ou Cmd + Delete.
0:04:07.600,0:04:10.860
Para desmarcá-la, pressione Ctrl ou Cmd + D.
0:04:12.640,0:04:18.460
Para fazer um para o outro olho, copie a reflexão pressionando Ctrl ou Cmd + J
0:04:20.280,0:04:23.900
E arraste a cópia sobre o centro do destaque na outra púpila.
0:04:24.980,0:04:27.180
Para ajustar a imagem inteira de volta à tela,
0:04:27.190,0:04:30.630
pressione Ctrl ou Cmd + 0.
0:04:32.340,0:04:34.940
Vamos fundir os reflexos dos olhos com a camada "Poster Edges".
0:04:34.950,0:04:39.830
Para fazer isso, pressione Ctrl ou Cmd + E, duas vezes.
0:04:42.660,0:04:44.880
Em seguida, adicionaremos uma borda de desenho animado.
0:04:46.560,0:04:51.180
Clique duas vezes na miniatura da camada "Poster Edges" para abrir a janela Estilo de Camada.
0:04:51.780,0:04:52.980
Clique em "Stroke".
0:04:53.580,0:04:58.680
Clique na caixa de cor e escolha branco. Em seguida, clique em OK.
0:05:00.360,0:05:02.640
Faça o Tamanho: 23 pixels
0:05:03.460,0:05:05.180
E a posição: dentro.
0:05:05.960,0:05:09.260
Clique em "Inner Glow" e na caixa de cores.
0:05:10.740,0:05:13.200
Escolha preto e clique em OK.
0:05:14.620,0:05:16.560
Alterar o modo de mesclagem para Normal
0:05:17.240,0:05:19.440
e a opacidade para 100%
0:05:20.100,0:05:24.800
Faça o Choke: 100% e o tamanho: 25 pixels.
0:05:26.300,0:05:27.640
Depois, clique em OK
0:05:28.620,0:05:30.720
Vamos aumentar a sua cor vibrancy.
0:05:31.640,0:05:33.640
Clique no ícone da camada de ajuste
0:05:34.260,0:05:36.000
e clique em Vibrance
0:05:38.520,0:05:41.300
Arraste o controle deslizante por todo o caminho para a direita.
0:05:44.180,0:05:47.520
Torne a camada "Cor Vibrance" visível e ativa.
0:05:48.640,0:05:53.200
Vá para Filtro, Pixelização e Meio-Tom em cores.
0:05:54.220,0:05:56.620
Mude o raio para 6 pixels
0:05:56.620,0:05:59.520
E mantenha os ângulos de tela em seus valores padrão.
0:06:01.180,0:06:02.700
Depois, clique em ok
0:06:04.800,0:06:08.000
Altere o modo de mesclagem para luz suave.
0:06:10.760,0:06:13.340
Clique no ícone Nova camada para criar uma nova camada.
0:06:14.440,0:06:16.440
Vamos nomeá-la de "Talk Bubble"
0:06:18.120,0:06:25.120
Abra a ferramenta de forma personalizada e inverta as cores de primeiro plano e de plano de fundo.
0:06:25.120,0:06:28.780
Para fazer isso, pressione "x" no seu teclado ou clique neste ícone.
0:06:29.840,0:06:31.460
Escolha "Pixels".
0:06:32.160,0:06:34.680
Se você estiver usando uma versão anterior do Photoshop,
0:06:35.240,0:06:37.380
clique nesse ícone para pixels
0:06:38.940,0:06:44.740
Abra as miniaturas Shape e clique no ícone de roda dentada para abrir a lista de presets de forma.
0:06:45.560,0:06:47.280
Clique em "Talk Bubbles"
0:06:48.040,0:06:49.480
e quando você ver esse aviso,
0:06:50.000,0:06:55.060
Clique em OK para substituir as formas atuais na janela de miniaturas com as formas "Talk Bubble".
0:06:55.840,0:07:01.420
Para este exemplo, clicarei nesta forma, que é chamada de "Conversa 6".
0:07:01.430,0:07:06.710
Clique no ícone de roda dentada no topo, marque "Sem restrições" e marque "De Centro".
0:07:08.220,0:07:11.000
Arraste a bolha de conversa para um tamanho e forma que você gosta.
0:07:11.740,0:07:14.900
Preencha com branco porque a cor do primeiro plano é branca.
0:07:15.540,0:07:20.700
Para esta imagem, eu gostaria que esta parte da forma aponte para a boca do sujeito, então
0:07:20.700,0:07:22.140
Eu vou para Editar,
0:07:23.080,0:07:24.180
Transformação
0:07:26.100,0:07:28.100
e "Girar 180º graus"
0:07:29.640,0:07:34.220
Para reposicioná-lo, pressione "v" para abrir a Ferramenta Mover e mova-a.
0:07:35.380,0:07:38.180
Clique duas vezes na miniatura do "Talk Bubble" para abrir sua janela de Estilo de Camada.
0:07:38.190,0:07:46.790
Clique em "Stroke". Coloque o tamanho: 4 pixels e a posição: dentro.
0:07:47.760,0:07:49.140
Depois, clique em OK
0:07:50.360,0:07:51.920
Nós estamos pronto para adicionar texto
0:07:53.360,0:07:57.040
Abra sua Ferramenta de Tipo Horizontal e escolha uma fonte de desenho animado.
0:07:57.040,0:08:03.260
Estou usando "Yikes Regular".
0:08:03.270,0:08:05.510
Se você gostaria de usá-lo, eu forneci seu link na descrição do vídeo ou arquivos de projeto.
0:08:06.160,0:08:10.920
Para esta fonte, vou fazer o seu tamanho: 40 pontos, Sharp e Center Alignment.
0:08:10.920,0:08:17.750
Clique na caixa de cores e escolha uma cor para o seu texto.
0:08:17.750,0:08:22.730
Se você quiser pegar uma cor da sua imagem, basta clicar na cor. Em seguida, clique em OK.
0:08:24.320,0:08:27.440
Clique no documento e digite o texto.
0:08:28.900,0:08:32.339
Para ajustar o espaçamento entre as linhas de texto, destaque as linhas e vá para Janela e caracteres.
0:08:32.339,0:08:38.639
O painel Carácter será aberto.
0:08:39.280,0:08:42.440
Deslize o ícone "Leading" para a direita ou esquerda
0:08:42.940,0:08:46.780
para mover as linhas de texto mais afastadas ou mais próximas.
0:08:47.840,0:08:53.920
Gostaria de colocar os caracteres em itálico, então eu clico no ícone "itálico falso".
0:08:56.340,0:09:00.320
Para fechar o painel de caracteres, clique no ícone de seta dupla.
0:09:01.140,0:09:03.140
Para reposicionar seu texto na"Talk Bubble",
0:09:03.140,0:09:07.400
Abra sua Ferramenta de Mover e mova-a.
0:09:08.140,0:09:11.380
Em seguida, adicionaremos um traço e uma sombra ao texto.
0:09:12.240,0:09:15.700
Clique no ícone "fx" e escolha "stroke"
0:09:17.560,0:09:21.740
Clique na caixa de cor e escolha branco.
0:09:21.750,0:09:31.950
Depois clique em OK. Coloque o Tamanho: 5 pixels. Clique em "Soltar sombra". Reduzir a sua opacidade para 25% e
0:09:31.950,0:09:41.170
o Ângulo: 135 graus. Faça a distância: 15 pixels eo Tamanho: 0. Em seguida, clique em OK.
0:09:42.740,0:09:48.680
Se quiser ajustar a bolha de conversa e o texto, clique com a tecla Shift pressionada na miniatura da bolha de conversa para realçá-la,
0:09:48.680,0:09:55.160
e abra a Ferramenta de Transformação pressionando Ctrl ou Cmd + T.
0:09:56.180,0:10:02.580
Para o ângulo, vá para um canto e quando você vê um curvo, seta dupla, gire para um ângulo que você goste.
0:10:02.589,0:10:09.949
Para movê-lo, clique dentro da transformação e arraste-o. Em seguida, pressione Enter ou Returno.
0:10:15.640,0:10:19.100
Este é Marty da Blue Lightning TV. Obrigado por assistir!
Profiles
Profile 1
| Purpose | Tutorial (why) |
|---|---|
| Content | |
| Participants | nameless (f) model, Photoshop (m) geek, Audience |
| Form | Tutorial (how) |
| Time | |
| Place |
Profile 2
| Purpose | Tutorial |
|---|---|
| Content | Portrait |
| Participants | nameless (f) model, Photoshop (m) geek |
| Form | Tutorial (how) |
| Time | Real time |
| Place | Desktop |
Profile 4
| Purpose | |
|---|---|
| Content | Portrait |
| Participants | |
| Form | |
| Time | |
| Place |