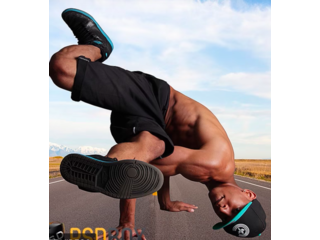Hard Light Effects in Photoshop - (PSD Box)
Figuration: Tutorial
Description
Resources: https://www.psdbox.com/tutorials/hard-light-effect-in-photoshop/
This tutorial can be followed in Adobe Elements as well.
Model stock image by Marcus Ranum: http://mjranum-stock.deviantart.com/
Background image by Julia Starr: http://night-fate-stock.deviantart.com/
Sky stock image by Pelleron Stock: http://pelleron-stock.deviantart.com/
Subscribe and get the latest tutorials
Website: http://www.psdbox.com
RSS: http://feeds.feedburner.com/psdbox
Facebook: https://www.facebook.com/psdbox
Newsletter: http://www.psdbox.com/newsletter
DeviantART: http://psd-box.deviantart.com
Flickr: http://www.flickr.com/groups/psdbox
Twitter: https://twitter.com/#!/psdbox
Metadata
| Video ID | 573 | Youtube URL | Hard Light Effects in Photoshop - (PSD Box) |
|---|---|
| Captions Available | No |
| Captions Downloadable | Yes |
| Playlists | |
| Duration | 00:27:18 |
| Definition | hd |
| Keywords | |
| License | youtube |
| Embeddable | Yes |
| Views | 2143393 |
| Likes | 15455 |
| Dislikes | 333 |
| Favourites | 0 |
| Comments | 869 |
| Created | 2017-05-04 1:00:47 PM |
| Updated | 2017-05-04 1:15:30 PM |
Captions
ASR: en
0:00:23.060,0:00:25.119
you
0:00:25.510,0:00:30.730
hey guys welcome to another photoshop
0:00:27.550,0:00:33.880
tutorial this is andre from PSD box calm
0:00:30.730,0:00:37.470
and i have a new tutorial where i want
0:00:33.880,0:00:42.340
to show you how to make some dramatic
0:00:37.470,0:00:44.710
hard light effects in photoshop and this
0:00:42.340,0:00:47.340
is a special tutorial somehow because i
0:00:44.710,0:00:50.260
don't know exactly what i will do i
0:00:47.340,0:00:52.540
already know the effect i created the
0:00:50.260,0:00:54.580
effect on another image but i don't know
0:00:52.540,0:00:56.590
the end result of this one you've
0:00:54.580,0:00:59.409
already seen the result of this tutorial
0:00:56.590,0:01:02.620
at the beginning of the video but i
0:00:59.409,0:01:06.010
don't know what i will do so when i'm
0:01:02.620,0:01:08.500
done with this i'll use that end result
0:01:06.010,0:01:10.360
as the screenshot that you just seen at
0:01:08.500,0:01:12.640
the beginning of the video i usually
0:01:10.360,0:01:15.790
start with a background image and i
0:01:12.640,0:01:19.630
chose this one but I want to have a
0:01:15.790,0:01:22.420
portrait format not this landscape
0:01:19.630,0:01:27.130
format so what i will do is use the crop
0:01:22.420,0:01:31.930
tool to select part of the of this road
0:01:27.130,0:01:37.630
like that and I'll extend this up a bit
0:01:31.930,0:01:40.900
and maybe make it wider and right click
0:01:37.630,0:01:42.880
and choose crop and the reason why I
0:01:40.900,0:01:45.640
have this empty part here is because
0:01:42.880,0:01:49.840
this I will mask this so the first thing
0:01:45.640,0:01:51.610
I'll do is name this background and i
0:01:49.840,0:01:56.200
created this layer mask and now i will
0:01:51.610,0:01:59.020
use the gradient tool use black to white
0:01:56.200,0:02:02.050
and i'll zoom in a bit now create this
0:01:59.020,0:02:05.560
I'm press the shift key and click here
0:02:02.050,0:02:07.480
and drag up like that and make sure you
0:02:05.560,0:02:14.230
use the linear one not the reflected
0:02:07.480,0:02:17.470
gradient and reverse it okay now i have
0:02:14.230,0:02:21.340
the the sky is gone and i will open a
0:02:17.470,0:02:24.159
new sky image i have a folder with sky
0:02:21.340,0:02:26.530
stock images and i will open this stock
0:02:24.159,0:02:29.950
image which i already used on another
0:02:26.530,0:02:34.629
tutorial but i like how it looks so
0:02:29.950,0:02:35.980
select all copy and paste it here and by
0:02:34.629,0:02:38.109
the way if you have photoshop elements
0:02:35.980,0:02:39.400
you will be able to follow this tutorial
0:02:38.109,0:02:42.670
tutorial
0:02:39.400,0:02:45.129
in photoshop elements as well and if you
0:02:42.670,0:02:48.849
have any problems or have any questions
0:02:45.129,0:02:51.220
just ask me but I think all the methods
0:02:48.849,0:02:56.079
that i will use can be followed in
0:02:51.220,0:02:59.680
photos in adobe elements so i have the
0:02:56.079,0:03:01.480
sky there and while this as you can see
0:02:59.680,0:03:03.700
they don't really match the first thing
0:03:01.480,0:03:16.690
i want to do is refine the layer mask a
0:03:03.700,0:03:21.579
bit make it smoother something like that
0:03:16.690,0:03:23.470
and what I will have to do is adjust in
0:03:21.579,0:03:25.659
this case I will adjust the sky to match
0:03:23.470,0:03:29.319
this road because I want to have this
0:03:25.659,0:03:32.889
kind of a orange look so I'll use maybe
0:03:29.319,0:03:35.739
a photo filter or if not maybe a
0:03:32.889,0:03:39.099
gradient map let's see photo filter and
0:03:35.739,0:03:42.720
let's choose sabia for example well
0:03:39.099,0:03:45.400
let's use warming and increase the
0:03:42.720,0:03:49.209
density but let's see which one works
0:03:45.400,0:03:58.569
best I like this one and let's let's try
0:03:49.209,0:04:01.120
blend modes well let's let's leave this
0:03:58.569,0:04:09.879
on normal and maybe try a gradient map
0:04:01.120,0:04:14.919
and on the shadows will use this dark
0:04:09.879,0:04:21.880
blue and for the highlights will use an
0:04:14.919,0:04:24.400
orange like maybe this one and let's try
0:04:21.880,0:04:37.479
this soft light black mode sulfide
0:04:24.400,0:04:39.699
doesn't really work I think I'll stick
0:04:37.479,0:04:42.550
with the with the photo filter only so
0:04:39.699,0:04:45.520
just use the photo filter and I use the
0:04:42.550,0:04:48.849
warming filter 81 and I said to density
0:04:45.520,0:04:50.979
236 let's see if reserve luminosity well
0:04:48.849,0:04:51.810
uncheck preserve luminosity it works
0:04:50.979,0:04:56.210
best
0:04:51.810,0:04:58.590
so the next thing I want to do is add a
0:04:56.210,0:05:00.870
gradient map to affect the entire image
0:04:58.590,0:05:04.380
well actually let's desaturate dissipate
0:05:00.870,0:05:10.950
so use hue saturation and reduce
0:05:04.380,0:05:14.220
saturation to minus 35 that looks nice
0:05:10.950,0:05:17.070
and now add a photo filter but this in
0:05:14.220,0:05:21.210
this case it we will it will affect the
0:05:17.070,0:05:24.330
entire image so photo filter where are
0:05:21.210,0:05:27.570
you right here and let's leave this one
0:05:24.330,0:05:31.440
change to linear light and decrease the
0:05:27.570,0:05:33.570
opacity way down like that but I don't
0:05:31.440,0:05:37.590
like this color let's see some of the
0:05:33.570,0:05:44.820
presets here well I don't like like let
0:05:37.590,0:05:48.900
me use my own color and I kind of like
0:05:44.820,0:05:56.960
this one and if you want more effect
0:05:48.900,0:05:59.669
just increase that the density like so I
0:05:56.960,0:06:03.110
want more contrast here so I'll add a
0:05:59.669,0:06:14.760
gradient map and use the same colors
0:06:03.110,0:06:19.020
blue and yellow something like that more
0:06:14.760,0:06:25.950
orangey so click ok and let's see this
0:06:19.020,0:06:27.810
to multiply and reduce the opacity let's
0:06:25.950,0:06:40.710
try putting the photo filter on top of
0:06:27.810,0:06:44.300
it and maybe increase the I'll use some
0:06:40.710,0:06:47.580
brighter colors for the gradient map
0:06:44.300,0:06:50.639
because we're using the x mode and that
0:06:47.580,0:06:53.910
makes the whole image darker so if the
0:06:50.639,0:06:58.950
image is too dark use brighter colors or
0:06:53.910,0:07:02.789
lower the opacity so 215 it's ok and now
0:06:58.950,0:07:06.830
just add some levels because I want more
0:07:02.789,0:07:06.830
contrast on the mid-tones
0:07:09.889,0:07:18.540
0.9 and increase the highlights not too
0:07:16.169,0:07:22.500
much though ok so now have a bit more
0:07:18.540,0:07:25.860
light more highlights here too much
0:07:22.500,0:07:30.800
actually let's see this two point nine
0:07:25.860,0:07:37.770
to five and increase the shadows a bit
0:07:30.800,0:07:45.570
ok so that's that's our background so we
0:07:37.770,0:07:48.480
went from this to this so now let's go
0:07:45.570,0:07:53.520
ahead and add the model this is a model
0:07:48.480,0:07:58.220
that I used on another tutorial and I'll
0:07:53.520,0:08:02.010
i will also show you that that masking
0:07:58.220,0:08:03.630
technique that i talked about so i have
0:08:02.010,0:08:05.970
them on a separate layer the model
0:08:03.630,0:08:08.010
extracted from the background and i will
0:08:05.970,0:08:10.890
also use the original one because i want
0:08:08.010,0:08:12.900
to use these original shadows i will
0:08:10.890,0:08:15.510
move this two layers on on the other
0:08:12.900,0:08:20.070
canvas so selected both layers press
0:08:15.510,0:08:26.280
shift use the Move tool and let go here
0:08:20.070,0:08:28.260
and the reason why i move them at the
0:08:26.280,0:08:30.870
same time is because i want to have the
0:08:28.260,0:08:34.110
extracted version of the model exactly
0:08:30.870,0:08:36.390
on top of the original so because i need
0:08:34.110,0:08:39.120
that in order to keep the shadows in
0:08:36.390,0:08:46.770
place and the first thing I'll do is
0:08:39.120,0:08:48.780
make them smaller like that I want to
0:08:46.770,0:08:51.810
make sure that the shadow the shadows
0:08:48.780,0:08:56.580
here reach the edge here on the canvas
0:08:51.810,0:08:59.940
and I'll deactivate the extracted model
0:08:56.580,0:09:02.320
let me rename this and this will be our
0:08:59.940,0:09:05.530
shadow map
0:09:02.320,0:09:07.450
and I'll deactivate this layer and what
0:09:05.530,0:09:10.060
I will do is turn this into black and
0:09:07.450,0:09:13.120
white so use hue/saturation reduce
0:09:10.060,0:09:16.510
saturation 20 and i'll press ctrl I to
0:09:13.120,0:09:21.220
invert the image because I'm repeating
0:09:16.510,0:09:25.870
the same process as i did when i made
0:09:21.220,0:09:29.500
the contrast masking tutorial because i
0:09:25.870,0:09:31.590
want to have this shadows white and the
0:09:29.500,0:09:37.840
background black so now all these levels
0:09:31.590,0:09:42.010
to increase the shadows like that and
0:09:37.840,0:09:43.930
also the mid-tones and now you can see
0:09:42.010,0:09:49.510
that i had this shadows white and the
0:09:43.930,0:09:52.720
background it's almost black and let's
0:09:49.510,0:10:00.520
see maybe I can use curves or you can
0:09:52.720,0:10:04.360
still use you can use levels again make
0:10:00.520,0:10:06.520
those shadows a bit brighter and click
0:10:04.360,0:10:09.790
OK and now I'll press ctrl I to invert
0:10:06.520,0:10:11.500
the image again so as you can see the
0:10:09.790,0:10:14.410
whole background is almost white and
0:10:11.500,0:10:16.030
back the shadows are dark and now what I
0:10:14.410,0:10:20.440
will do is change the blend mode of this
0:10:16.030,0:10:22.810
to multiply and now you can see that i
0:10:20.440,0:10:27.760
had the shadows here and I'll reactivate
0:10:22.810,0:10:29.140
this layer and boom I have the shadows
0:10:27.760,0:10:34.120
here you can see the original shadows
0:10:29.140,0:10:36.310
are now are now on this on the canvas
0:10:34.120,0:10:37.540
and you don't see the rest of the image
0:10:36.310,0:10:40.480
only the shadows and if you want to
0:10:37.540,0:10:44.950
adjust that and if you want to adjust
0:10:40.480,0:10:47.680
that user levels again just play with
0:10:44.950,0:10:50.530
the mid-tones order or the shadows the
0:10:47.680,0:10:52.960
slider and you can adjust it you can
0:10:50.530,0:10:54.880
adjust how the shadows shadows look so
0:10:52.960,0:10:57.550
what i will do next is linked this layer
0:10:54.880,0:11:00.070
so that I so that if I move one of them
0:10:57.550,0:11:01.330
both move at the same time but one
0:11:00.070,0:11:05.010
problem that I see here is you can see
0:11:01.330,0:11:07.600
this hard hard edge there let me
0:11:05.010,0:11:10.090
deactivate that so you can see it so
0:11:07.600,0:11:14.260
I'll click the layer mask and use a soft
0:11:10.090,0:11:15.699
brush to get rid of that shadow there or
0:11:14.260,0:11:23.350
increase the brush
0:11:15.699,0:11:27.369
city okay and once I have the model here
0:11:23.350,0:11:30.449
what I want to do is work a bit on the
0:11:27.369,0:11:33.489
adjustment layers that i already have to
0:11:30.449,0:11:35.259
adjust the tone of the of the road here
0:11:33.489,0:11:40.269
because i don't really like how it looks
0:11:35.259,0:11:46.929
and this is the problem here the photo
0:11:40.269,0:11:48.279
filter to it adds it's too dark so I
0:11:46.929,0:11:50.559
like the color but I don't like the
0:11:48.279,0:11:54.339
contrast so let's lower the opacity to
0:11:50.559,0:11:57.779
about 15 and now looks a lot better and
0:11:54.339,0:12:03.809
maybe desaturate even more let's get to
0:11:57.779,0:12:05.859
minus-50 okay that looks a lot better
0:12:03.809,0:12:08.019
the next thing that I want to do is
0:12:05.859,0:12:10.359
reduce the opacity on the model as well
0:12:08.019,0:12:14.259
so I'll use a hue/saturation as clipping
0:12:10.359,0:12:19.839
mask and reduce the opacity to minus 35
0:12:14.259,0:12:24.299
something like that and another problem
0:12:19.839,0:12:29.259
that I see here on top from this shadow
0:12:24.299,0:12:38.230
later so I'll mask that using the brush
0:12:29.259,0:12:39.850
tool that's why I use that layer mask
0:12:38.230,0:12:42.609
there because i knew i would have some
0:12:39.850,0:12:46.899
problems with that with that shadow on
0:12:42.609,0:12:48.879
some of the areas so if i deactivate
0:12:46.899,0:12:52.529
this later you can see all the areas
0:12:48.879,0:12:52.529
that i don't need so i can mask those
0:12:53.489,0:13:00.249
the only part that i'm interested in is
0:12:56.499,0:13:03.579
the shadows here so only keep the part
0:13:00.249,0:13:08.379
that you need so now that I have the
0:13:03.579,0:13:11.289
model there I can start making that hard
0:13:08.379,0:13:13.989
light effect that I want and I will use
0:13:11.289,0:13:16.809
the the most important tool here is the
0:13:13.989,0:13:20.319
Dodge and burn so I'll create my Dodge
0:13:16.809,0:13:23.739
and burn layer I haven't habitat Oriole
0:13:20.319,0:13:25.569
on how I created that action what you do
0:13:23.739,0:13:27.909
is create a new layer fill it with fifty
0:13:25.569,0:13:29.980
percent gray and change the blend mode
0:13:27.909,0:13:32.230
to overlay if you want to see that
0:13:29.980,0:13:34.870
torial just go to my website or to my
0:13:32.230,0:13:37.690
channel and search dodge and burn and
0:13:34.870,0:13:39.640
you'll find the tutorial and for the
0:13:37.690,0:13:42.010
Dodge and burn process I will switch to
0:13:39.640,0:13:44.950
my tablet because it's quicker it's
0:13:42.010,0:13:46.210
easier for me to do and it's also easier
0:13:44.950,0:13:48.730
for you to listen because you will not
0:13:46.210,0:13:52.780
hear all those mouse clicks but you can
0:13:48.730,0:13:54.400
you can use the mouse it's the same you
0:13:52.780,0:13:57.970
can you can achieve the same effect with
0:13:54.400,0:14:01.690
the mouse so don't worry about that so I
0:13:57.970,0:14:03.640
will start with dodge tool and an
0:14:01.690,0:14:05.650
exposure of about ten percent is okay
0:14:03.640,0:14:10.170
make sure you have the range set to make
0:14:05.650,0:14:10.170
tones and start dodging the highlights
0:14:10.470,0:14:18.820
so just go over the highlights here in
0:14:14.680,0:14:23.350
the muscles on the legs part here of the
0:14:18.820,0:14:25.950
shoe and let me zoom in so this is the
0:14:23.350,0:14:28.060
process that takes a bit of time
0:14:25.950,0:14:31.180
actually this is the most important part
0:14:28.060,0:14:34.450
of this tutorial because this will give
0:14:31.180,0:14:38.140
you that hard light effect that you've
0:14:34.450,0:14:43.510
seen and also some of the filter that we
0:14:38.140,0:14:45.990
will add later but for now just used
0:14:43.510,0:14:45.990
dodge and burn
0:14:51.589,0:14:57.959
I'm just using the Dodge tool here on
0:14:53.970,0:14:59.820
the man's muscles and on the body let's
0:14:57.959,0:15:06.690
add some of the highlights here on the
0:14:59.820,0:15:19.110
head as well and especially on the folds
0:15:06.690,0:15:21.930
here on the pants it's better to use low
0:15:19.110,0:15:26.100
exposures and just go several times like
0:15:21.930,0:15:29.399
I'm doing now then using a high exposure
0:15:26.100,0:15:32.160
value and then just making a mistake and
0:15:29.399,0:15:34.850
having to go back if you make a really
0:15:32.160,0:15:39.149
really big mistake that you cannot fix
0:15:34.850,0:15:41.730
what you do in order to erase this is
0:15:39.149,0:15:46.019
just use the brush tool and set the
0:15:41.730,0:15:47.970
color to fifty percent gray and just
0:15:46.019,0:15:55.320
paint over it and you can see that the
0:15:47.970,0:15:58.110
effect is gone so let me dodge more here
0:15:55.320,0:16:01.079
on the legs I'll spend a few minutes
0:15:58.110,0:16:02.910
here just dodging and burning because as
0:16:01.079,0:16:06.540
as I said this is the most important
0:16:02.910,0:16:11.250
part of the process and you'll get some
0:16:06.540,0:16:14.279
quite interesting results and and if you
0:16:11.250,0:16:17.579
think this is a difficult process it's
0:16:14.279,0:16:19.170
just a matter of training your eyes to
0:16:17.579,0:16:25.740
see the highlights and the shadows and
0:16:19.170,0:16:29.910
with a bit of practice will get it so
0:16:25.740,0:16:32.550
right now i'm using the dodge tool to
0:16:29.910,0:16:40.019
dodge the highlights and let's go here
0:16:32.550,0:16:43.410
on the face as well and notice how i
0:16:40.019,0:16:46.079
continuously change the size of the
0:16:43.410,0:16:48.680
brush depending on the area today they
0:16:46.079,0:16:48.680
want to brush
0:16:55.920,0:17:03.300
and you'll see how how the body of the
0:17:00.340,0:17:09.850
man will change after using these tools
0:17:03.300,0:17:12.130
you'll see that in a second increase the
0:17:09.850,0:17:24.750
exposure just a bit here on the hands
0:17:12.130,0:17:29.980
because I need a stronger effect and
0:17:24.750,0:17:32.380
don't forget about the shoes here you
0:17:29.980,0:17:36.930
can see this part of the shoe is a lot
0:17:32.380,0:17:36.930
brighter so enhance those highlights
0:17:40.050,0:17:45.790
also the fingers and this part of the
0:17:42.550,0:17:49.590
hand and let's go with the hat a bit
0:17:45.790,0:17:51.610
more and let's switch to the burn tool
0:17:49.590,0:17:54.610
and the burn tool is a lot more
0:17:51.610,0:17:58.540
sensitive so to say have to use lower
0:17:54.610,0:18:01.210
exposure values that with the with a
0:17:58.540,0:18:05.760
dodge tool because I don't know for some
0:18:01.210,0:18:08.230
reason this one is more is more extreme
0:18:05.760,0:18:16.570
so when you use the burn tool use the
0:18:08.230,0:18:21.090
lower exposures and just burn the
0:18:16.570,0:18:24.160
shadows obviously you don't you don't
0:18:21.090,0:18:26.710
avoid the areas that you just dodged
0:18:24.160,0:18:29.470
otherwise you didn't get your just
0:18:26.710,0:18:32.650
undoing your own work so that's why I
0:18:29.470,0:18:36.150
had to adjust your brush to the to the
0:18:32.650,0:18:36.150
area that you're burning
0:19:16.700,0:19:21.960
obviously you can enhance the shadows if
0:19:19.529,0:19:24.299
you burn the ground here or you can add
0:19:21.960,0:19:31.139
more highlights let me switch to the
0:19:24.299,0:19:38.249
dodge tool and add some highlights here
0:19:31.139,0:19:53.100
on the floor and I want to burn that
0:19:38.249,0:19:55.799
part of the field there as well okay so
0:19:53.100,0:19:58.440
that's my Dodge and burn let's see it
0:19:55.799,0:20:01.169
before and after so before and after let
0:19:58.440,0:20:04.049
me zoom in a bit so you can see the
0:20:01.169,0:20:07.289
change before and after and if you wanna
0:20:04.049,0:20:09.269
if you want an even stronger effect you
0:20:07.289,0:20:11.940
can just duplicate this Dodge and burn
0:20:09.269,0:20:16.320
layer and you can see that now the image
0:20:11.940,0:20:19.110
is really really strong I don't really
0:20:16.320,0:20:23.190
like that so I'll reduce the opacity of
0:20:19.110,0:20:30.029
this layer to about forty percent even
0:20:23.190,0:20:32.070
more about fifteen percent actually i'll
0:20:30.029,0:20:35.610
delete it and leave only this one and
0:20:32.070,0:20:41.970
just burn just dodge and burn a little
0:20:35.610,0:20:45.059
more but you can duplicate the layer if
0:20:41.970,0:20:51.600
you want to and you'll get the same
0:20:45.059,0:20:56.129
effect once you're done with the Dodge
0:20:51.600,0:20:59.820
and burn you can create the stamp
0:20:56.129,0:21:02.940
pressing shift ctrl alt + e make sure
0:20:59.820,0:21:08.820
you select the top layer first and with
0:21:02.940,0:21:11.350
this layer created go to filter other
0:21:08.820,0:21:14.220
and set high pass
0:21:11.350,0:21:18.190
and this is where you create a sort of a
0:21:14.220,0:21:20.830
HDR look and I'll use about let's go
0:21:18.190,0:21:24.820
with five pixels click OK and set the
0:21:20.830,0:21:27.160
blend mode of this to overlay and it
0:21:24.820,0:21:30.160
just sharpens the image of it and it
0:21:27.160,0:21:33.070
adds more contrast and with this layer
0:21:30.160,0:21:36.250
selected go to filter artistic and
0:21:33.070,0:21:39.970
choose paint outs and then make sure to
0:21:36.250,0:21:44.110
select set the brush size to one set
0:21:39.970,0:21:46.090
sharpness to about three or four and I
0:21:44.110,0:21:49.020
should have the brush type set to simple
0:21:46.090,0:21:52.809
and click OK and that will add even more
0:21:49.020,0:21:55.179
sharpness to the image so as you can see
0:21:52.809,0:21:59.510
it adds a lot more contrast and
0:21:55.179,0:22:02.060
sharpness to do to the entire image
0:21:59.510,0:22:04.880
once you're done with that create
0:22:02.060,0:22:08.270
another stamp pressing again shift ctrl
0:22:04.880,0:22:12.290
alt + e and this time I will turn this
0:22:08.270,0:22:14.780
into a smart object because I will apply
0:22:12.290,0:22:16.730
the I will apply some filters which I
0:22:14.780,0:22:19.370
want to be able to modify if I want to
0:22:16.730,0:22:22.250
and the first filter that I will apply
0:22:19.370,0:22:25.510
is the lighting effect filter which I
0:22:22.250,0:22:28.900
like a lot I'll go to filter render
0:22:25.510,0:22:28.900
lighting effects
0:22:28.980,0:22:39.840
just play with this the spotlight here
0:22:33.900,0:22:41.970
and I want it to big data that I want to
0:22:39.840,0:22:47.640
like to be to come from here from the
0:22:41.970,0:22:52.350
top right and i'll set the intensity to
0:22:47.640,0:22:54.690
about 13 always check and uncheck the
0:22:52.350,0:22:58.350
preview suit so you can see how what
0:22:54.690,0:22:59.700
you're doing increase the material
0:22:58.350,0:23:04.070
because i want to have more contrast
0:22:59.700,0:23:08.190
I'll decrease the focus and just make it
0:23:04.070,0:23:14.160
bit bigger and I want to have some
0:23:08.190,0:23:16.230
shadows on this part of the image so
0:23:14.160,0:23:18.809
that's why i use the smart object
0:23:16.230,0:23:20.910
because when i click ok if i don't like
0:23:18.809,0:23:24.840
that i can come back and tweak the
0:23:20.910,0:23:27.929
settings here let's see how well we've
0:23:24.840,0:23:31.380
done so far so before and after you can
0:23:27.929,0:23:35.610
see dot that strong shadow there and
0:23:31.380,0:23:37.400
this part of the image is brighter and I
0:23:35.610,0:23:40.410
can't like how that looks but let me
0:23:37.400,0:23:45.840
change the color of the light just a bit
0:23:40.410,0:23:50.130
add more yellow and click OK it makes
0:23:45.840,0:23:52.710
the image a bit more yellow and the next
0:23:50.130,0:23:57.059
filter that I will apply actually it's
0:23:52.710,0:23:58.799
an adjustment is the shadow and
0:23:57.059,0:24:01.530
highlights this is an adjustment that I
0:23:58.799,0:24:04.950
don't really use too often but I really
0:24:01.530,0:24:08.160
like how how the image looks in if you
0:24:04.950,0:24:12.570
use adobe elements this adjustment is
0:24:08.160,0:24:14.549
under the enhanced menu may be any
0:24:12.570,0:24:17.730
weights to you can find it on the menu
0:24:14.549,0:24:20.820
there and but it has only about three
0:24:17.730,0:24:22.620
sliders it's a lot simpler to use in
0:24:20.820,0:24:25.260
this one this is a bit more advanced and
0:24:22.620,0:24:27.630
what I want to do is well leave the
0:24:25.260,0:24:30.059
shadow of how they are maybe remove some
0:24:27.630,0:24:31.890
of the shadows with this slider here you
0:24:30.059,0:24:34.799
can make the shot the shadows a bit
0:24:31.890,0:24:38.790
brighter and again please play with the
0:24:34.799,0:24:41.070
Tomah with something like that maybe
0:24:38.790,0:24:42.799
let's see what the radius does yeah i
0:24:41.070,0:24:46.350
like how how that works
0:24:42.799,0:24:49.200
check the contrast here when I when I
0:24:46.350,0:24:53.700
change the radius it makes the image a
0:24:49.200,0:24:57.450
lot stronger it adds almost like an HDR
0:24:53.700,0:24:59.909
load to it I won't touch the highlights
0:24:57.450,0:25:01.559
I already like how they look and what I
0:24:59.909,0:25:03.779
really want to change is the midterm
0:25:01.559,0:25:06.240
contrast this is the one thing that I
0:25:03.779,0:25:09.299
like of this adjustment the midterm
0:25:06.240,0:25:13.110
contrast you can increase the contrast
0:25:09.299,0:25:15.740
on the mid-tones so you can really get a
0:25:13.110,0:25:18.269
high contrast image but don't overdo it
0:25:15.740,0:25:22.289
so let's see a preview before and after
0:25:18.269,0:25:29.570
so we added a bit of light on the
0:25:22.289,0:25:33.360
shadows there and let's click ok so
0:25:29.570,0:25:37.080
before and after you can see how they
0:25:33.360,0:25:40.169
how the image looks now if you want an
0:25:37.080,0:25:44.610
even stronger lighting effect what you
0:25:40.169,0:25:50.820
can do is create another stamp and go to
0:25:44.610,0:25:55.830
filter sharpen unsharp mask and increase
0:25:50.820,0:26:00.360
the radius to about out of 20 pixels and
0:25:55.830,0:26:05.159
you zoom out a bit and set the amount to
0:26:00.360,0:26:09.600
let's see seventy seventy percent and
0:26:05.159,0:26:12.419
use a radius of about twenty pixels yeah
0:26:09.600,0:26:16.500
that's okay now change the blend mode of
0:26:12.419,0:26:19.559
this to darken and you can reduce the
0:26:16.500,0:26:22.559
opacity to about fifty percent and now
0:26:19.559,0:26:26.429
duplicate the layer and change the blend
0:26:22.559,0:26:28.049
mode to lighten and you can group this
0:26:26.429,0:26:29.820
while I feel let's leave the opacity of
0:26:28.049,0:26:34.409
both of them two to one hundred percent
0:26:29.820,0:26:36.059
and select both of them group them and
0:26:34.409,0:26:37.980
now we can change the opacity of the
0:26:36.059,0:26:41.039
whole group to adjust the amount of
0:26:37.980,0:26:49.519
effect that that we want so this is the
0:26:41.039,0:26:51.789
before and after so that's my hard
0:26:49.519,0:26:55.039
dramatic light effect
0:26:51.789,0:26:58.970
that I achieved remember that we started
0:26:55.039,0:27:04.159
from here and well well this is what I
0:26:58.970,0:27:06.380
got I hope you liked the tutorial if you
0:27:04.159,0:27:09.730
did make sure you subscribe to my videos
0:27:06.380,0:27:13.490
I have a lot of tutorials coming up of
0:27:09.730,0:27:16.520
manipulations techniques and stuff like
0:27:13.490,0:27:18.880
that so thanks for watching and see you
0:27:16.520,0:27:18.880
next time
Profiles
Profile 1
| Purpose | Tutorial |
|---|---|
| Content | Portrait, Scene |
| Participants | nameless (m) model, Photoshop (m) geek |
| Form | Tutorial (how), screen grab |
| Time | |
| Place |