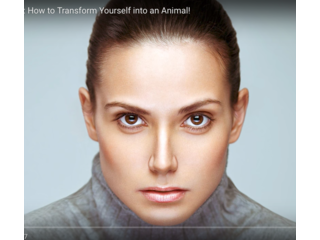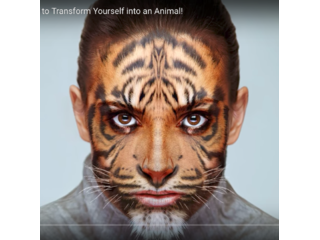Photoshop Tutorial: How to Transform Yourself into an Animal!
Figuration: Tutorial
Description
Photo provided by www.Shutterstock.com
High-quality, royalty-free stock images
ID #: 222400888
Tiger: http://goo.gl/3ZMydc
Become a Patron to Blue Lighting TV:
https://www.patreon.com/bluelightningtv
Subscribe to Blue Lightning TV!:
http://goo.gl/HEpuJ4
Website:
http://www.bluelightningtv.com/
Get up to 20% off Photoshop + Lightroom! Only $7.99 p/month:
http://goo.gl/QFznn7
Facebook:
https://goo.gl/fHLJsh
Twitter:
https://twitter.com/bluelightningtv
Metadata
| Video ID | 62 | Youtube URL | Photoshop Tutorial: How to Transform Yourself into an Animal! |
|---|---|
| Captions Available | Yes |
| Captions Downloadable | Yes |
| Playlists | |
| Duration | 00:12:18 |
| Definition | hd |
| Keywords | |
| License | youtube |
| Embeddable | Yes |
| Views | 480230 |
| Likes | 3624 |
| Dislikes | 97 |
| Favourites | 0 |
| Comments | 270 |
| Created | 2017-05-04 1:00:42 PM |
| Updated | 2017-05-04 1:10:15 PM |
Captions
ASR: en
0:00:08.900,0:00:15.540
hi this is Marty from Blue Lightning TV
0:00:12.750,0:00:23.430
I'm going to show you how to add animal
0:00:15.540,0:00:25.439
features to a human face I provided this
0:00:23.430,0:00:28.439
image of a tiger so you can follow along
0:00:25.439,0:00:31.009
it's link is located in the video
0:00:28.439,0:00:34.200
description or project files
0:00:31.009,0:00:36.540
choose a high resolution focused photo
0:00:34.200,0:00:38.879
of a person looking straight into the
0:00:36.540,0:00:42.090
camera I downloaded this one from
0:00:38.879,0:00:44.850
shutterstock.com we need to make a
0:00:42.090,0:00:45.510
selection just around the face to zoom
0:00:44.850,0:00:48.300
in closer
0:00:45.510,0:00:51.180
press Z on your keyboard to open your
0:00:48.300,0:00:53.550
zoom tool and drag a rectangle over the
0:00:51.180,0:00:56.280
area there are many ways to make
0:00:53.550,0:01:00.059
selections but for this example I'll use
0:00:56.280,0:01:01.949
the magnetic lasso tool I'll carefully
0:01:00.059,0:01:04.799
drag the tool over the edge of the
0:01:01.949,0:01:07.409
cheeks and chin and continue over the
0:01:04.799,0:01:09.930
hair the path over the hair doesn't have
0:01:07.409,0:01:12.240
to be that accurate once it connects to
0:01:09.930,0:01:14.790
the first anchor point it'll turn into a
0:01:12.240,0:01:18.960
selection to refine the selection over
0:01:14.790,0:01:21.689
the hair go to select and refine edge I
0:01:18.960,0:01:23.549
did an in-depth tutorial on refine edge
0:01:21.689,0:01:26.299
so I won't be going over all the details
0:01:23.549,0:01:26.299
here
0:01:28.810,0:01:35.280
check smart radius and increase the
0:01:31.750,0:01:40.100
radius to approximately seven pixels
0:01:35.280,0:01:40.100
brush over the hairline and release
0:01:41.960,0:01:46.909
and click okay
0:01:44.479,0:01:50.990
the quickmask instantly reverts to a
0:01:46.909,0:01:56.090
selection go to select and save
0:01:50.990,0:01:57.880
selection type in face and click OK or
0:01:56.090,0:02:01.310
press Enter or return
0:01:57.880,0:02:04.549
press ctrl or command D to deselect it
0:02:01.310,0:02:07.189
to see your save selection open the
0:02:04.549,0:02:10.190
channels panel if you don't see it go to
0:02:07.189,0:02:11.959
window and channels at the bottom of the
0:02:10.190,0:02:14.120
panel you should see a black and white
0:02:11.959,0:02:15.799
thumbnail of your shape with the word
0:02:14.120,0:02:18.530
face next to it
0:02:15.799,0:02:20.720
we'll be using this channel later open
0:02:18.530,0:02:22.790
your layers panel will make your
0:02:20.720,0:02:25.549
subjects face into a displacement map
0:02:22.790,0:02:28.250
which we'll use to wrap the animals fur
0:02:25.549,0:02:30.410
around your subjects face to do this
0:02:28.250,0:02:35.130
click the icon at the upper right of the
0:02:30.410,0:02:40.770
layers panel and click duplicate layer
0:02:35.130,0:02:43.440
click new and type in displacement then
0:02:40.770,0:02:45.720
click OK
0:02:43.440,0:02:48.030
since displacement maps look best when
0:02:45.720,0:02:54.810
they're slightly blurred
0:02:48.030,0:02:57.450
go to filter blur and Gaussian blur I'll
0:02:54.810,0:02:59.340
blur it five pixels however you may want
0:02:57.450,0:03:02.340
to use a different amount based on your
0:02:59.340,0:03:08.180
photos resolution then click OK or press
0:03:02.340,0:03:12.890
Enter or return go to file and save as
0:03:08.180,0:03:17.030
save it to your desktop as a PSD file
0:03:12.890,0:03:17.030
then click Save
0:03:17.350,0:03:20.820
and close the file
0:03:21.170,0:03:26.480
open the tiger photo I provided just as
0:03:24.380,0:03:29.150
we did for the person's face we need to
0:03:26.480,0:03:34.130
make a selection around it this time
0:03:29.150,0:03:36.910
I'll use the lasso tool draw a path
0:03:34.130,0:03:36.910
around the face
0:03:38.040,0:03:43.099
and go to select and refine edge
0:03:44.940,0:03:51.240
check smart radius and drag the radius
0:03:48.390,0:03:56.700
all the way to the right make the
0:03:51.240,0:03:58.880
contrast 20% and output it as a new
0:03:56.700,0:03:58.880
layer
0:04:00.370,0:04:05.110
let's make a selection
0:04:02.450,0:04:07.849
so we can add it as a separate layer
0:04:05.110,0:04:10.310
click off the eyeball of the cutout face
0:04:07.849,0:04:12.260
to hide it and click the thumbnail of
0:04:10.310,0:04:16.340
the original tiger to make the layer
0:04:12.260,0:04:19.000
active open your zoom tool and zoom in
0:04:16.340,0:04:19.000
to the whiskers
0:04:19.400,0:04:27.650
go to select and color range select
0:04:23.660,0:04:31.810
highlights and click ok press Q to
0:04:27.650,0:04:31.810
convert the selection into a quickmask
0:04:31.900,0:04:37.960
open your brush tool and use a small
0:04:35.140,0:04:40.900
size brush with an opacity of a hundred
0:04:37.960,0:04:43.120
percent carefully brush over the areas
0:04:40.900,0:04:45.670
around the whiskers until only the
0:04:43.120,0:04:48.730
whiskers are showing convert the quick
0:04:45.670,0:04:54.130
mask into a selection and as before go
0:04:48.730,0:04:58.960
to select and refine edge feather it
0:04:54.130,0:05:04.000
point five pixels save it as a selection
0:04:58.960,0:05:06.850
and click OK click the new layer icon to
0:05:04.000,0:05:10.090
make a new layer let's rename it
0:05:06.850,0:05:12.490
whiskers will fill the selection of the
0:05:10.090,0:05:15.250
whiskers with white and since white is
0:05:12.490,0:05:20.500
the background color press ctrl or
0:05:15.250,0:05:22.450
command + delete then deselect it to
0:05:20.500,0:05:24.670
place the cutout tiger face and the
0:05:22.450,0:05:27.120
whiskers into your subjects document
0:05:24.670,0:05:29.530
make the top layer visible and
0:05:27.120,0:05:33.040
shift-click on the thumbnail to
0:05:29.530,0:05:36.370
highlight both layers press V to open
0:05:33.040,0:05:38.170
your move tool drag the layers up onto
0:05:36.370,0:05:40.840
the tab of your subjects face and
0:05:38.170,0:05:43.980
without releasing your mouse or pen drag
0:05:40.840,0:05:47.140
it down onto the subject and release
0:05:43.980,0:05:49.810
press ctrl or command T to open your
0:05:47.140,0:05:53.230
transform tool before we size and
0:05:49.810,0:05:55.930
position the tiger let's reduce its
0:05:53.230,0:05:59.140
opacity so we can see the person's face
0:05:55.930,0:06:01.420
behind it go to a corner and when you
0:05:59.140,0:06:04.660
see a diagonal double-arrow press and
0:06:01.420,0:06:08.050
hold alt or option + shift as you drag
0:06:04.660,0:06:11.350
it in or out position it so the noses
0:06:08.050,0:06:13.690
and the mouths are lined up then press
0:06:11.350,0:06:16.030
Enter or return
0:06:13.690,0:06:18.850
click the thumbnail of the tiger to make
0:06:16.030,0:06:24.510
a layer active open back up your
0:06:18.850,0:06:27.850
transform tool and click the warp icon
0:06:24.510,0:06:30.040
the warp command lets you drag control
0:06:27.850,0:06:33.190
points to manipulate the shapes of
0:06:30.040,0:06:35.260
images shapes and paths we're going to
0:06:33.190,0:06:37.240
warp the face of the tiger to align
0:06:35.260,0:06:40.720
itself with the features of the person's
0:06:37.240,0:06:43.030
face drag the control points so the
0:06:40.720,0:06:46.450
pupils are positioned over each eye of
0:06:43.030,0:06:48.910
your subject drag the control points at
0:06:46.450,0:06:51.340
the top and the corners so the fur
0:06:48.910,0:06:53.820
extends a bit past the person's hairline
0:06:51.340,0:06:56.950
make sure the eyes are aligned correctly
0:06:53.820,0:07:00.460
after you warp other areas of the Tigers
0:06:56.950,0:07:03.190
face press ctrl or command 0 to see the
0:07:00.460,0:07:07.050
entire bounding box continue to align
0:07:03.190,0:07:07.050
the Tigers face to your subject
0:07:08.800,0:07:17.199
then press Enter or return increase the
0:07:13.060,0:07:19.180
opacity back to a hundred percent I'm
0:07:17.199,0:07:21.639
sure you notice that the name of my
0:07:19.180,0:07:23.500
tiger lair is different than yours when
0:07:21.639,0:07:25.389
I was doing this video I made some
0:07:23.500,0:07:27.819
modifications and forgot to change the
0:07:25.389,0:07:31.060
name back however it doesn't affect a
0:07:27.819,0:07:34.930
lair itself make a copy of the tiger by
0:07:31.060,0:07:38.259
pressing ctrl or command J temporarily
0:07:34.930,0:07:43.030
hide the whiskers layer let's rename the
0:07:38.259,0:07:46.780
lower tiger chin and hide the layer make
0:07:43.030,0:07:51.610
the top layer active go to filter
0:07:46.780,0:07:54.610
distort and displace make the horizontal
0:07:51.610,0:08:00.120
and vertical scales 5 each stretch to
0:07:54.610,0:08:00.120
fit and repeat edge pixels then click OK
0:08:00.200,0:08:04.630
displacement file and click open
0:08:04.870,0:08:08.450
the animals face
0:08:06.230,0:08:11.600
made a subtle but important shift in its
0:08:08.450,0:08:13.990
contours change the blend mode to
0:08:11.600,0:08:13.990
multiply
0:08:15.330,0:08:20.909
open the channels panel and ctrl-click
0:08:18.259,0:08:23.550
or command click on the black and white
0:08:20.909,0:08:27.270
thumbnail to make a selection of the
0:08:23.550,0:08:30.000
face shape that you saved earlier open
0:08:27.270,0:08:32.579
back up the layers panel and click the
0:08:30.000,0:08:35.779
layer mask icon to make a layer mask of
0:08:32.579,0:08:39.000
the selection next to the active layer
0:08:35.779,0:08:43.440
next we'll reveal your subjects eyes and
0:08:39.000,0:08:46.140
mouth open your brush tool and make the
0:08:43.440,0:08:50.279
brush size approximately 30 pixels and
0:08:46.140,0:08:53.339
the hardness 0% the opacity is a hundred
0:08:50.279,0:08:57.510
percent open your zoom tool and zoom
0:08:53.339,0:08:59.940
into the eyes to move the image press
0:08:57.510,0:09:03.300
and hold the space bar as you drag your
0:08:59.940,0:09:07.790
document press B to open back up your
0:09:03.300,0:09:07.790
brush tool and brush inside the eyes
0:09:10.450,0:09:15.000
drag your image up to see the mouth
0:09:15.410,0:09:22.590
reduce the brushes opacity to
0:09:17.950,0:09:22.590
percent and brush over the lips
0:09:26.420,0:09:32.720
to brush back in areas of the tiger fur
0:09:29.300,0:09:34.580
press X on your keyboard to invert the
0:09:32.720,0:09:38.530
foreground and background colors and
0:09:34.580,0:09:38.530
then brush back in the fur
0:09:38.950,0:09:46.200
to fit your entire image back on your
0:09:41.350,0:09:49.670
canvas press ctrl or command 0
0:09:46.200,0:09:52.200
make the chin layer visible and active
0:09:49.670,0:09:55.860
drag the layer to the top of the layers
0:09:52.200,0:09:58.740
panel click the layer mask icon to make
0:09:55.860,0:10:03.560
a layer mask next to it invert the layer
0:09:58.740,0:10:03.560
mask by pressing ctrl or command I
0:10:04.780,0:10:08.190
adjust the brush size
0:10:08.290,0:10:13.540
and brush over the chin revealing the
0:10:11.079,0:10:16.899
fur through the layer mask to mask out
0:10:13.540,0:10:18.579
the fur from the chin press X to invert
0:10:16.899,0:10:23.000
your foreground and background colors
0:10:18.579,0:10:25.639
and brush over those areas
0:10:23.000,0:10:30.199
make the whiskers layer visible and
0:10:25.639,0:10:34.339
active drag it to the top hide the layer
0:10:30.199,0:10:36.709
and open your channels panel control
0:10:34.339,0:10:40.279
click or command click on the face shape
0:10:36.709,0:10:43.220
to make a selection of it and open back
0:10:40.279,0:10:49.180
up the layers panel make the lower Tiger
0:10:43.220,0:10:49.180
face active and zoom in to the whiskers
0:10:50.630,0:10:57.290
open your Spot Healing Brush and make it
0:10:54.380,0:11:00.170
size 10 pixels with a hardness of a
0:10:57.290,0:11:02.209
hundred percent brush over the whiskers
0:11:00.170,0:11:04.490
to fill them with the surrounding pixels
0:11:02.209,0:11:06.019
it doesn't have to be perfect since
0:11:04.490,0:11:09.220
we're going to replace them with the
0:11:06.019,0:11:09.220
whiskers we saved earlier
0:11:10.690,0:11:18.050
delete the selection and fit your image
0:11:14.060,0:11:20.420
back onto your canvas make the whiskers
0:11:18.050,0:11:25.130
visible and active
0:11:20.420,0:11:32.080
make its opacity 70% and make a copy of
0:11:25.130,0:11:35.080
it go to edit transform and flip
0:11:32.080,0:11:35.080
horizontal
0:11:35.850,0:11:41.940
press v2 open your move tool and press
0:11:39.390,0:11:44.020
and hold shift as you drag it to the
0:11:41.940,0:11:47.770
left
0:11:44.020,0:11:49.860
make your subjects face active and make
0:11:47.770,0:11:53.250
a copy of it
0:11:49.860,0:11:57.930
drag the copy to the top and change its
0:11:53.250,0:12:00.870
blend mode to soft light go to the face
0:11:57.930,0:12:03.839
layer mask and press and hold alt or
0:12:00.870,0:12:06.930
option as you drag a copy of it next to
0:12:03.839,0:12:11.190
your subject as I toggle back and forth
0:12:06.930,0:12:13.500
you can see how much brighter it is this
0:12:11.190,0:12:16.339
is Marty from Blue Lightning TV
0:12:13.500,0:12:16.339
thanks for watching
standard: en
0:00:09.680,0:00:17.000
Hi. This is Marty from Blue Lightning TV.
I'm going to show you how to add animal features
0:00:17.000,0:00:19.360
to a human face.
0:00:22.620,0:00:27.099
I provided this image of a tiger, so you can follow along. Its link
0:00:27.099,0:00:34.639
is located in the video description or project
files. Choose a high resolution, focused photo
0:00:34.640,0:00:41.540
of a person looking straight into the camera.
I downloaded this one from Shutterstock.com.
0:00:41.540,0:00:47.239
We need to make a selection just around the
face. To zoom in closer, press "z" on your
0:00:47.239,0:00:53.160
keyboard to open your Zoom Tool and drag a
rectangle over the area. There are many ways
0:00:53.160,0:00:58.500
to make selections, but for this example,
I'll use the Magnetic Lasso Tool.
0:00:59.580,0:01:06.200
I'll carefully drag the Tool over the edge of the cheeks and chin and continue over the hair. The path
0:01:06.200,0:01:11.520
over over hair doesn’t have to be that accurate.
Once it connects to the first anchor point,
0:01:11.520,0:01:17.660
it'll turn into a selection. To refine the
selection over the hair, go to Select
0:01:17.660,0:01:23.209
and Refine Edge. I did an in-depth tutorial
on Refine Edge, so I won't be going over all
0:01:23.209,0:01:24.729
the details here.
0:01:29.100,0:01:34.240
Check Smart Radius and increase
the Radius to approximately 7 pixels.
0:01:35.880,0:01:38.400
Brush over the hairline and release.
0:01:40.560,0:01:43.660
Choose "Selection" and click OK.
0:01:45.080,0:01:47.740
The quick mask instantly reverts to a selection.
0:01:48.840,0:01:56.880
Go to Select and Save Selection.
Type in "Face" and click OK or press Enter
0:01:56.890,0:02:04.500
or Return. Press Ctrl or Cmd + D to deselect
it. To see your saved selection, open the
0:02:04.500,0:02:10.289
Channels panel. If you don't see it, go to
Windows and Channels. At the bottom of the
0:02:10.289,0:02:15.610
panel, you should see a black and white thumbnail
of your shape with the word, "Face" next to
0:02:15.610,0:02:21.170
it. We'll be using this channel later. Open
your Layers panel. We'll make your subject's
0:02:21.170,0:02:26.670
face into a displacement map which we'll use
to wrap the animal's fur around your subject's
0:02:26.670,0:02:32.880
face. To do this, click the icon at the upper,
right of the Layers panel and click "Duplicate
0:02:32.880,0:02:41.980
Layer". Click New and type in "Displacement". Then, click OK.
0:02:43.860,0:02:47.000
Since Displacement maps look best when they're slightly blurred,
0:02:48.520,0:02:53.000
go to Filter, Blur and Gaussian Blur.
0:02:54.820,0:02:57.080
I'll blur it 5 pixels, however,
0:02:57.080,0:03:00.800
you may want to use
a different amount based on your photo's resolution.
0:03:00.810,0:03:04.290
Then, click OK or press Enter or Return.
0:03:05.420,0:03:12.800
Go to File and Save As. Save it to your Desktop as a .PSD file.
0:03:13.720,0:03:15.540
Then, click "Save"
0:03:17.900,0:03:19.380
and close the file.
0:03:21.580,0:03:23.640
Open the tiger photo I provided.
0:03:23.960,0:03:30.340
Just as we did for the person's face, we need
to make a selection around it. This time,
0:03:30.350,0:03:35.550
I'll use the Lasso Tool. Draw a path around
the face
0:03:38.320,0:03:41.800
and go to Select and Refine Edge.
0:03:45.310,0:03:53.230
Check Smart Radius and drag the Radius all
the way to the right. Make the Contrast: 20%
0:03:54.080,0:03:57.780
and output it as a New Layer.
0:04:00.660,0:04:03.700
Let's make a selection around the whiskers, so we can add
0:04:03.700,0:04:09.580
it as a separate layer. Click off the eyeball
of the cut-out face to hide it and click the
0:04:09.580,0:04:16.280
thumbnail of the original tiger to make the
layer active. Open your Zoom Tool and zoom
0:04:16.280,0:04:17.540
into the whiskers.
0:04:19.260,0:04:26.160
Go to Select and Color
Range. Select "Highlights" and click OK.
0:04:26.800,0:04:35.140
Press "Q" to convert the selection into a quick mask. Open your Brush Tool and use a small
0:04:35.150,0:04:42.800
size brush with an opacity of 100%. Carefully
brush over the areas around the whiskers until
0:04:42.800,0:04:49.620
only the whiskers are showing. Convert the
quick mask into a selection and as before,
0:04:49.620,0:04:56.240
go to Select and Refine Edge. Feather it .5 pixels.
0:04:57.860,0:05:00.660
Save it as a Selection and click OK.
0:05:02.340,0:05:07.960
Click the New Layer icon to make a new layer.
Let's rename it, "Whiskers".
0:05:08.700,0:05:13.880
We'll fill the selection of the whiskers with white and since white is the background color,
0:05:13.880,0:05:16.580
press Ctrl or Cmd + Delete.
0:05:17.320,0:05:18.740
Then, deselect it.
0:05:20.260,0:05:25.400
To place the cut-out tiger face and the
whiskers into your subject's document, make
0:05:25.410,0:05:31.970
the top layer visible and Shift-click on the
thumbnail to highlight both layers. Press
0:05:31.970,0:05:38.540
"v" to open your Move Tool. Drag the layers
up onto the tab of your subject's face and
0:05:38.540,0:05:45.280
without releasing your computer mouse or pen, drag
it down onto the subject and release. Press
0:05:45.280,0:05:52.640
Ctrl of Cmd + T to open your Transform Tool.
Before we size and position the tiger, let's
0:05:52.650,0:05:59.090
reduce its opacity, so we can see the person's
face behind it. Go to a corner and when you
0:05:59.090,0:06:06.040
see a diagonal, double-arrow, press and hold
Alt or Option + Shift as you drag it in or
0:06:06.040,0:06:12.820
out. Position it so the noses and the mouths are
lined up. Then, press Enter or Return.
0:06:14.200,0:06:20.360
Click the thumbnail of the tiger to make the layer
active. Open back your Transform Tool
0:06:21.860,0:06:29.320
and click the Warp icon. The Warp command lets
you drag control points to manipulate the
0:06:29.490,0:06:35.710
shape of images, shapes and paths. We're going
to warp the face of the tiger to align itself
0:06:35.710,0:06:41.949
with the features of the person's face. Drag
the control points so the pupils are positioned
0:06:41.949,0:06:48.600
over each eye of your subject. Drag the control
points at the top and the corners, so the
0:06:48.600,0:06:54.780
fur extends a bit past the person's hairline.
Make sure the eyes are aligned correctly after
0:06:54.780,0:07:01.479
you warp other areas of the tiger's face.
Press Ctrl or Cmd + 0 to see the entire bounding
0:07:01.479,0:07:05.399
box. Continue to align the tiger's face to
your subject.
0:07:09.280,0:07:11.280
Then, press Enter or Return.
0:07:12.320,0:07:15.680
Increase the opacity back to 100%.
0:07:17.500,0:07:21.180
I’m sure you noticed that the name of my tiger layer is different than yours.
0:07:21.620,0:07:24.580
When I was doing
this video, I made some modifications and
0:07:24.580,0:07:28.640
forgot to change the name back, however, it
doesn’t affect the layer itself.
0:07:29.240,0:07:33.260
Make a copy of the tiger by pressing Ctrl or Cmd + J.
0:07:34.320,0:07:42.080
Temporarily, hide the Whiskers layer. Let's rename the lower tiger, "Chin" and hide the layer.
0:07:42.880,0:07:44.680
Make the top tiger active.
0:07:45.840,0:07:54.340
Go to Filter, Distort and Displace. Make the
Horizontal and Vertical Scales 5 each, Stretch
0:07:54.350,0:08:02.419
to Fit and Repeat Edge Pixels. Then, click
OK. Click the Displacement file and click
0:08:02.419,0:08:10.739
"Open". The animal's face made a subtle, but
important shift in its contours. Change the
0:08:10.750,0:08:12.930
Blend Mode to Multiply.
0:08:15.660,0:08:21.820
Open the Channels panel and Ctrl-click or Cmd-click on the black and white thumbnail
0:08:22.340,0:08:27.220
to make a selection of
the face shape that you saved earlier. Open
0:08:27.229,0:08:33.599
back up the Layers panel and click the Layer
mask icon to make a layer mask of the selection
0:08:33.599,0:08:41.499
next to the active layer. Next, we'll reveal
your subject's eyes and mouth. Open your Brush
0:08:41.499,0:08:49.599
Tool and make the brush size approximately
30 pixels and the Hardness: 0%. The Opacity
0:08:49.600,0:08:58.100
is 100%. Open your Zoom Tool and zoom into
the eyes. To move the image, press and hold
0:08:58.100,0:09:04.980
the Space bar as you drag your document. Press
"B" to open back your Brush Tool and brush
0:09:04.980,0:09:06.580
inside the eyes.
0:09:10.860,0:09:13.260
Drag your image up to see
the mouth.
0:09:15.880,0:09:18.480
Reduce the brush's opacity to 50%
0:09:19.400,0:09:20.980
and brush over the lips.
0:09:27.180,0:09:32.100
To brush back in areas of the tiger fur, press "x" on your keyboard
0:09:32.100,0:09:36.980
to invert the foreground and background
colors and then brush back in the fur.
0:09:39.649,0:09:44.809
To fit your entire image back on your canvas,
press Ctrl or Cmd + 0.
0:09:46.860,0:09:49.880
Make the Chin layer visible and active.
0:09:50.360,0:09:54.940
Drag the layer to the
top of the Layers panel. Click the Layer mask
0:09:54.949,0:10:02.149
icon to make a layer mask next to it. Invert
the layer mask by pressing Ctrl or Cmd + I.
0:10:05.280,0:10:07.160
Adjust your brush size
0:10:08.940,0:10:12.480
and brush over the
chin revealing the fur through the layer mask.
0:10:12.989,0:10:19.809
To mask out the fur from the chin, press "x"
to invert your foreground and background colors
0:10:19.809,0:10:28.689
and brush over those areas. Make the Whiskers
layer visible and active. Drag it to the top.
0:10:29.540,0:10:37.060
Hide the layer and open your Channels panel.
Ctrl-click or Cmd-click on the face shape
0:10:37.509,0:10:43.670
to make a selection of it and open back up
the Layers panel. Make the lower, tiger face
0:10:43.670,0:10:47.730
active and zoom into the whiskers.
0:10:51.020,0:10:56.279
Open your Spot Healing Brush and make its size 10 pixels
0:10:56.279,0:11:02.779
with a Hardness of 100%. Brush over the whiskers
to fill them in the surrounding pixels. It
0:11:02.779,0:11:07.919
doesn't have to be perfect, since we're going to replace them with the whiskers we saved earlier.
0:11:11.280,0:11:15.580
Delete the selection and fit your
image back onto your canvas.
0:11:17.300,0:11:20.340
Make the Whiskers visible and active.
0:11:21.140,0:11:25.600
Make its opacity 70% and make a copy of it.
0:11:27.140,0:11:33.160
Go to Edit, Transform and Flip Horizontal.
0:11:36.340,0:11:41.559
Press "v" to open your Move
Tool and press and hold Shift as you drag
0:11:41.559,0:11:50.679
it to to the left. Make your subject's face
active and make a copy of it. Drag the copy
0:11:50.689,0:11:59.669
to the top and change its Blend Mode to Soft
Light. Go to the face layer mask and press
0:11:59.670,0:12:07.149
and Alt or Option as you drag a copy of it
next to your subject. As I toggle back and
0:12:07.149,0:12:09.389
forth, you can see how much brighter it is.
0:12:11.140,0:12:13.720
This is Marty from Blue Lightning TV.
0:12:13.880,0:12:14.860
Thanks for watching!
Profiles
Profile 1
| Purpose | Tutorial (why) |
|---|---|
| Content | |
| Participants | nameless (f) model, Photoshop (m) geek |
| Form | Tutorial (how) |
| Time | |
| Place |
Profile 2
| Purpose | Tutorial |
|---|---|
| Content | Portrait |
| Participants | nameless (f) model, Photoshop (m) geek |
| Form | Tutorial (how) |
| Time | Real time |
| Place | Desktop |
Profile 4
| Purpose | |
|---|---|
| Content | Portrait |
| Participants | |
| Form | |
| Time | |
| Place |