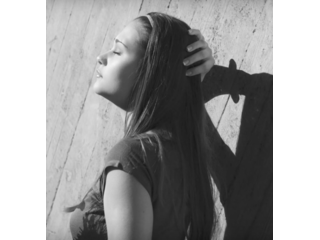Photoshop Tutorial: How to Create a Double-Exposure Image in Photoshop
Figuration: Tutorial
Description
Tropical trees:
http://bltvfiles.com/files/Tropical%20palm%20trees_.zip
Woman photo by Scott Snyder:
http://goo.gl/cVpXOA
Photo provided by Shutterstock.com
High-quality, royalty-free stock images
Image IDs: 4809635, 98169422
In-depth tutorial on Refine Edge:
http://goo.gl/mYMiE2
Royalty-Free Music provided by http://www.beatsuite.com
High quality, copyright-free music for YouTube.
Music track: "The Lost" / ID#: 8835
Become a Patron to Blue Lighting TV:
https://www.patreon.com/bluelightningtv
Get 20% off Photoshop + Lightroom! $7.99 p/month!:
http://goo.gl/QFznn7
Subscribe to Blue Lightning TV!:
http://goo.gl/HEpuJ4
Website:
http://www.bluelightningtv.com/
Facebook:
https://goo.gl/fHLJsh
Twitter:
https://twitter.com/bluelightningtv
Metadata
| Video ID | 64 | Youtube URL | Photoshop Tutorial: How to Create a Double-Exposure Image in Photoshop |
|---|---|
| Captions Available | Yes |
| Captions Downloadable | Yes |
| Playlists | |
| Duration | 00:07:07 |
| Definition | hd |
| Keywords | |
| License | youtube |
| Embeddable | Yes |
| Views | 469832 |
| Likes | |
| Dislikes | |
| Favourites | 0 |
| Comments | 193 |
| Created | 2017-05-04 1:00:42 PM |
| Updated | 2017-05-04 1:10:18 PM |
Captions
ASR: en
0:00:09.200,0:00:14.480
hi this is Marty from Blue Lightning TV
0:00:11.660,0:00:20.599
I'm going to show you how to create a
0:00:14.480,0:00:22.790
double exposure image from two photos if
0:00:20.599,0:00:24.830
you'd like to use this image I provided
0:00:22.790,0:00:27.380
its link in my video's description or
0:00:24.830,0:00:29.630
project files for the second photo
0:00:27.380,0:00:31.849
you'll get the best results if the
0:00:29.630,0:00:34.460
person you choose has deep shadows on
0:00:31.849,0:00:37.219
one side like these examples that I got
0:00:34.460,0:00:39.440
from shutterstock.com it doesn't matter
0:00:37.219,0:00:42.080
if the color or black and white however
0:00:39.440,0:00:44.300
if your photo has general lighting like
0:00:42.080,0:00:46.700
this one I'll show you how to transition
0:00:44.300,0:00:49.640
it into deep shadows if you'd like to
0:00:46.700,0:00:51.470
use this photo I provided its link the
0:00:49.640,0:00:53.720
first step is to create a selection
0:00:51.470,0:00:57.260
around your subject for this example
0:00:53.720,0:01:00.579
I'll use the quick selection tool I'll
0:00:57.260,0:01:04.769
make the tool size 10 pixels
0:01:00.579,0:01:06.960
and drag over the subject to select it
0:01:04.769,0:01:12.950
I can click either the refine edge
0:01:06.960,0:01:15.350
button or go to select and refine edge
0:01:12.950,0:01:17.450
I did an in-depth tutorial on refine
0:01:15.350,0:01:20.810
edge so if you'd like to watch it I
0:01:17.450,0:01:23.360
provided that link as well i'll click
0:01:20.810,0:01:25.310
smart radius
0:01:23.360,0:01:29.260
and adjust its size to make the brush
0:01:25.310,0:01:29.260
big enough to cover the edge of the hair
0:01:32.640,0:01:39.140
I'll output it as a new layer and click
0:01:36.659,0:01:39.140
OK
0:01:39.250,0:01:45.640
remove all its color by pressing ctrl
0:01:42.400,0:01:48.910
shift you on windows or command shift
0:01:45.640,0:01:52.030
you on a Mac to adjust its brightness
0:01:48.910,0:01:56.070
and contrast open your levels window by
0:01:52.030,0:01:56.070
pressing ctrl or command l
0:01:56.950,0:02:02.380
drag the white and black input levels to
0:02:00.520,0:02:07.260
the point just before with a histogram
0:02:02.380,0:02:09.750
really starts to rise and click okay
0:02:07.260,0:02:12.210
to make room for your tropical trees
0:02:09.750,0:02:14.940
make sure your subject is positioned to
0:02:12.210,0:02:18.900
one side of your document just press V
0:02:14.940,0:02:21.629
to open your move tool and drag it over
0:02:18.900,0:02:24.230
make a copy of it by pressing ctrl or
0:02:21.629,0:02:29.209
command J
0:02:24.230,0:02:31.330
click the FX icon and click gradient
0:02:29.209,0:02:31.330
overlay
0:02:34.620,0:02:38.989
change the blend mode to multiply
0:02:39.140,0:02:46.580
and click the gradient bar
0:02:42.620,0:02:49.000
click the black white gradient and click
0:02:46.580,0:02:49.000
okay
0:02:49.160,0:03:00.160
make the angle minus 180 degrees and the
0:02:54.080,0:03:00.160
scale forty percent then click OK
0:03:00.250,0:03:03.900
to restore some of the brightness
0:03:02.460,0:03:06.629
face
0:03:03.900,0:03:10.130
click the layer mask icon to make a
0:03:06.629,0:03:13.340
layer mask next to the active layer
0:03:10.130,0:03:17.330
open your brush tool
0:03:13.340,0:03:21.110
and brush picker will adjust the size in
0:03:17.330,0:03:24.019
a moment make the hardness 0% and the
0:03:21.110,0:03:27.160
opacity and flow a hundred percent then
0:03:24.019,0:03:27.160
press Enter or return
0:03:27.319,0:03:32.180
to make your brush larger or smaller
0:03:29.170,0:03:34.389
press the right or left bracket keys on
0:03:32.180,0:03:34.389
your keyboard
0:03:34.590,0:03:39.360
now brush over your subject in areas
0:03:37.260,0:03:41.210
where you'd like to restore its original
0:03:39.360,0:03:43.280
brightness
0:03:41.210,0:03:47.390
click the bottom layer to make it active
0:03:43.280,0:03:49.910
and click the new layer icon to make a
0:03:47.390,0:03:53.000
new layer above it will fill the empty
0:03:49.910,0:03:55.790
layer with white to do this press Shift
0:03:53.000,0:03:59.000
+ the f5 key at the top of your keyboard
0:03:55.790,0:04:02.020
to open the fill window or you could go
0:03:59.000,0:04:06.030
to edit and fill
0:04:02.020,0:04:09.260
open the flyout menu click white and
0:04:06.030,0:04:11.290
click ok
0:04:09.260,0:04:13.780
open the image you'd like to blow
0:04:11.290,0:04:16.000
and into the person you can use this one
0:04:13.780,0:04:18.489
but feel free to use anything you want
0:04:16.000,0:04:21.220
as long as its bottom is relatively dark
0:04:18.489,0:04:23.650
and dense and ends up somewhere at its
0:04:21.220,0:04:26.199
top ultimately we want the top of the
0:04:23.650,0:04:28.820
image to be pure white if you're using
0:04:26.199,0:04:32.530
this image to
0:04:28.820,0:04:32.530
open your Dodge tool
0:04:32.600,0:04:37.250
foreground color isn't white press D on
0:04:35.120,0:04:39.410
your keyboard to make your foreground
0:04:37.250,0:04:42.830
and background colors black and white
0:04:39.410,0:04:48.200
respectively and then press X to invert
0:04:42.830,0:04:51.710
them make the range highlights and the
0:04:48.200,0:04:55.420
exposure a hundred percent
0:04:51.710,0:04:55.420
adjust the size of your tool
0:04:55.529,0:04:57.949
the sky
0:04:59.940,0:05:05.520
to place the trees onto your subject
0:05:02.280,0:05:07.530
press V to open your move tool and drag
0:05:05.520,0:05:10.020
it up onto the tab of your subject
0:05:07.530,0:05:13.350
without releasing your mouse or pen drag
0:05:10.020,0:05:15.210
it down onto the image and release we
0:05:13.350,0:05:18.750
want to place the trees on top of the
0:05:15.210,0:05:23.210
person to do this just drag the trees
0:05:18.750,0:05:23.210
layer to the top of the layers panel
0:05:24.969,0:05:31.030
go to edit
0:05:27.930,0:05:33.630
transform and rotate 90 degrees
0:05:31.030,0:05:33.630
clockwise
0:05:33.740,0:05:40.240
let's temporarily reduce its opacity so
0:05:36.620,0:05:40.240
we can see the subject under it
0:05:42.780,0:05:48.060
to resize and position it open your
0:05:45.600,0:05:51.690
transform tool by pressing ctrl or
0:05:48.060,0:05:53.940
command T go inside the transform and
0:05:51.690,0:05:56.190
position the trees or what else your
0:05:53.940,0:05:58.230
image is over your subject you can
0:05:56.190,0:06:01.230
always reposition and resize it later if
0:05:58.230,0:06:02.740
you want press Enter or return to accept
0:06:01.230,0:06:05.229
it
0:06:02.740,0:06:07.440
increase its opacity back to a hundred
0:06:05.229,0:06:07.440
percent
0:06:09.120,0:06:15.949
click the layer mask icon to make a
0:06:11.940,0:06:15.949
layer mask next to the active layer
0:06:16.100,0:06:22.980
presb to open your brush tool increase
0:06:19.830,0:06:26.760
your brush size a bit and brush over the
0:06:22.980,0:06:30.230
left side of the trees to mask them out
0:06:26.760,0:06:32.540
to restore back areas of the trees
0:06:30.230,0:06:34.760
press X to invert your foreground and
0:06:32.540,0:06:38.060
background colors and adjust the brush
0:06:34.760,0:06:39.680
size if you need to now brush over those
0:06:38.060,0:06:42.590
areas of the trees that you want to
0:06:39.680,0:06:45.350
restore back continue to finesse your
0:06:42.590,0:06:48.140
image brushing in and restoring back
0:06:45.350,0:06:52.580
areas until the two images create a
0:06:48.140,0:06:57.160
double exposure this is Marty from Blue
0:06:52.580,0:06:57.160
Lightning TV thanks for watching
standard: en
0:00:09.760,0:00:15.740
Hi. This is Marty from Blue Lightning TV.
I'm going to show you how to create a double-exposure
0:00:15.740,0:00:24.020
image from 2 photos. If you'd like to use
this image, I provided its link in my video's
0:00:24.020,0:00:29.580
description or project files. For the second
photo, you'll get the best results if the
0:00:29.580,0:00:36.280
person you choose has deep shadows on one
side like these examples that I got from Shutterstock.com.
0:00:36.540,0:00:41.200
It doesn't matter if they're color or black
and white. However, if your photo has general
0:00:41.210,0:00:46.489
lighting like this one, I'll show you how
to transition it into deep shadows. If you'd
0:00:46.489,0:00:52.050
like to use this photo, I provided its link.
The first step is to create a selection around
0:00:52.050,0:00:58.120
your subject. For this example, I'll use the
Quick Selection Tool. I'll make the tool's
0:00:58.120,0:01:03.060
size 10 pixels and drag over the subject to select it.
0:01:05.360,0:01:11.300
I can click either the Refine Edge button or go to Select and Refine Edge.
0:01:13.480,0:01:16.200
I did an in-depth tutorial on Refine Edge, so
0:01:16.209,0:01:23.520
if you'd like to watch it, I provided that
link, as well. I'll check Smart Radius and
0:01:23.520,0:01:27.660
adjust its size to make the brush big enough
to cover the edge of the hair.
0:01:33.180,0:01:37.380
I'll output it as a New Layer and click OK.
0:01:39.820,0:01:44.320
Remove all its color by pressing Ctrl + Shift + U on Windows
0:01:44.520,0:01:51.120
or Cmd + Shift + U on a Mac. To adjust
its brightness and contrast, open your Levels
0:01:51.130,0:01:54.570
window by pressing Ctrl or Cmd + L.
0:01:57.460,0:02:05.580
Drag the white and black Input levels to the point just before where the histogram really starts
to rise and click OK.
0:02:07.960,0:02:09.960
To make room for the tropical trees,
0:02:10.300,0:02:14.000
make sure your subject is
positioned to one side of your document. Just
0:02:14.000,0:02:22.700
press “v” to open your Move Tool and drag
it over. Make a copy of it by pressing Ctrl or Cmd + J.
0:02:24.540,0:02:30.040
Click the "fx" icon and click "Gradient Overlay".
0:02:35.020,0:02:41.120
Change the Blend Mode to "Multiply" and click the gradient bar.
0:02:42.960,0:02:47.200
Click the "Black, White" gradient and click OK.
0:02:49.460,0:02:58.420
Make the Angle: minus 180 degrees and
the Scale: 40%. Then, click OK.
0:03:00.660,0:03:02.980
To restore some of the brightness on her face,
0:03:04.460,0:03:07.700
click the Layer mask icon to make a layer mask next
0:03:07.709,0:03:14.889
to the active layer. Open your Brush Tool
and Brush Picker.
0:03:16.000,0:03:17.860
We'll adjust the size in a moment.
0:03:18.420,0:03:25.720
Make the Hardness: 0% and the Opacity
and Flow: 100%. Then, press Enter or Return.
0:03:27.640,0:03:33.100
To make your brush larger or smaller, press
the right or left bracket keys on your keyboard.
0:03:35.260,0:03:40.120
Now, brush over your subject in areas where
you'd like to restore its original brightness.
0:03:41.780,0:03:48.580
Click the bottom layer to make it active and
click the New Layer icon to make a new layer above it.
0:03:48.980,0:03:55.019
We'll fill the empty layer with white. To
do this, press Shift + F5 key at the top of
0:03:55.019,0:04:01.199
your keyboard to open the Fill window. Or,
you can go to Edit and Fill.
0:04:02.560,0:04:07.620
Open the fly-out menu, click White and click OK.
0:04:09.800,0:04:13.019
Open the image
you'd like to blend into the person. You can
0:04:13.019,0:04:18.209
use this one, but feel free to use anything
you want, as long as its bottom is relatively
0:04:18.209,0:04:24.120
dark and dense and ends somewhere at its top.
Ultimately, we want the top of the image to
0:04:24.120,0:04:33.460
be pure white. If you're using image, too,
open your Dodge Tool. If your foreground color
0:04:33.470,0:04:38.710
isn’t white, press "D" on your keyboard
to make your foreground and background colors
0:04:38.710,0:04:46.710
black and white respectively, and then, press
"x" to invert them. Make the Range: Highlights
0:04:47.880,0:04:56.200
and the Exposure: 100%. Adjust the size of
your tool and brush over the sky.
0:05:00.360,0:05:02.520
To place the trees onto your subject,
0:05:02.700,0:05:06.400
press "v" to
open your Move Tool and drag it up onto the
0:05:06.410,0:05:12.490
tab of your subject. Without releasing your
mouse or pen, drag it down onto the image and
0:05:12.490,0:05:18.990
release. We want to place the trees on top
of the person. To do this, just drag the trees
0:05:18.990,0:05:21.490
layer to the top of the Layers panel.
0:05:25.320,0:05:32.180
Go to Edit, Transform and "Rotate 90 degrees Clockwise".
0:05:34.220,0:05:38.320
Let's temporarily reduce its opacity, so we
can see the subject under it.
0:05:43.220,0:05:49.000
To resize and position it, open your Transform Tool by pressing Ctrl or Cmd + T.
0:05:49.800,0:05:52.000
Go inside the Transform and
0:05:52.000,0:05:57.120
position the trees or whatever else your image
is over your subject. You can always reposition
0:05:57.120,0:06:01.620
and resize it later, if you want. Press Enter
or Return to accept it.
0:06:03.280,0:06:05.900
Increase its opacity back to 100%.
0:06:09.600,0:06:14.280
Click the Layer Mask icon to
make a layer mask next to the active layer.
0:06:16.600,0:06:23.300
Press “B” to open your Brush Tool. Increase
your brush size a bit and brush over the left
0:06:23.300,0:06:31.720
side of the trees to mask them out. To restore
back areas of the trees, press "x" to invert
0:06:31.729,0:06:37.599
your foreground and background colors and
adjust the brush size if you need to.Now,
0:06:37.599,0:06:42.669
brush over those areas of the trees you want
to restore back. Continue to finesse your
0:06:42.669,0:06:49.369
image brushing in and restoring back areas
until the two images create a double-exposure.
0:06:51.620,0:06:55.020
This is Marty from Blue Lightning
TV. Thanks for watching!
Screenshots
Profiles
Profile 1
| Purpose | Tutorial (why) |
|---|---|
| Content | |
| Participants | nameless (f) model, Photoshop (m) geek, Audience |
| Form | Tutorial (how) |
| Time | |
| Place |
Profile 2
| Purpose | Tutorial |
|---|---|
| Content | Portrait |
| Participants | nameless (f) model, Photoshop (m) geek |
| Form | Tutorial (how) |
| Time | Real time |
| Place | Desktop |