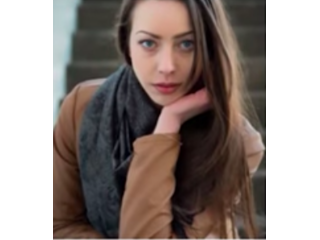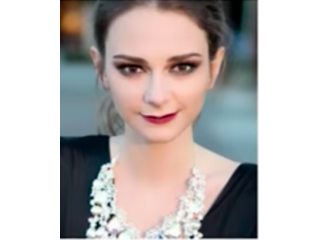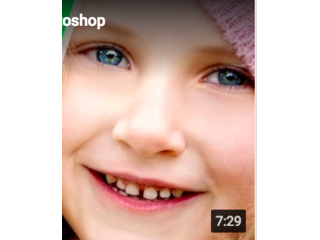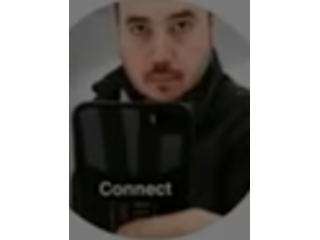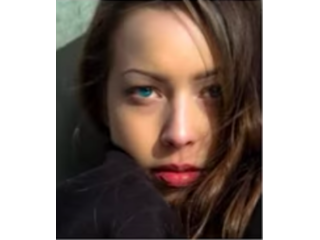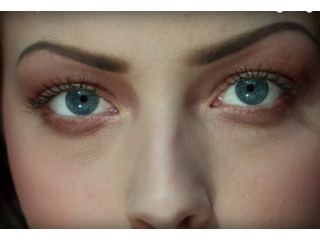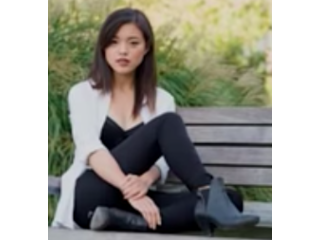How to Whiten Eyes in Photoshop
Figuration: Tutorial
Description
Apart from whitening eyes forming a very essential part of eye retouching, also, in this tutorial at the end, we'll stylize the whole image on similar lines to Instagram filters using curves, the more sophisticated way of calling which is, Color Grading.
Metadata
| Video ID | 656 | Youtube URL | How to Whiten Eyes in Photoshop |
|---|---|
| Captions Available | No |
| Captions Downloadable | Yes |
| Playlists | |
| Duration | 00:09:08 |
| Definition | hd |
| Keywords | |
| License | youtube |
| Embeddable | Yes |
| Views | 1115 |
| Likes | 62 |
| Dislikes | 0 |
| Favourites | 0 |
| Comments | 9 |
| Created | 2017-05-04 1:00:49 PM |
| Updated | 2017-05-04 1:15:56 PM |
Captions
ASR: en
0:00:00.000,0:00:03.419
in this video we're going to be talking
0:00:01.230,0:00:05.549
about the fine way to brighten eyes in
0:00:03.419,0:00:07.529
Photoshop not what it's for fastest
0:00:05.549,0:00:10.440
efficient realistic and non-destructive
0:00:07.529,0:00:12.000
size is the same no matter with how much
0:00:10.440,0:00:14.280
light you capture the image of your
0:00:12.000,0:00:16.170
subject the eyes will always turn out to
0:00:14.280,0:00:18.630
be great because our eyes are grayish
0:00:16.170,0:00:21.060
actually it is you who need to whiten it
0:00:18.630,0:00:23.460
in post but here's the thing whitening
0:00:21.060,0:00:26.430
eyes can be very simple what's difficult
0:00:23.460,0:00:28.019
is to find a balance you don't need to
0:00:26.430,0:00:30.000
make the eyes so bright that it looks
0:00:28.019,0:00:32.279
like an alien neither you need to make
0:00:30.000,0:00:34.079
it so dull that it doesn't look like
0:00:32.279,0:00:44.670
whitening at all so without any further
0:00:34.079,0:00:46.649
ado let's get started so here we are in
0:00:44.670,0:00:48.750
Photoshop and before we begin a very big
0:00:46.649,0:00:50.399
thank you and shout out to Andres Vargas
0:00:48.750,0:00:53.160
for submitting this image for sending it
0:00:50.399,0:00:54.719
over for retouch and without him this
0:00:53.160,0:00:56.699
tutorial wouldn't have been possible if
0:00:54.719,0:00:57.930
you want your images to be retouched do
0:00:56.699,0:01:00.420
let me know down in the comments below
0:00:57.930,0:01:02.340
or you can even messaged me on Facebook
0:01:00.420,0:01:04.710
directly if you can find me there so
0:01:02.340,0:01:05.909
let's jump a straight n so the first
0:01:04.710,0:01:08.670
thing that you need to understand before
0:01:05.909,0:01:11.100
widening the eyes are the basic concepts
0:01:08.670,0:01:12.900
of blend modes in Photoshop if you have
0:01:11.100,0:01:15.360
not wants to be us go ahead and wash it
0:01:12.900,0:01:17.820
out right here so what was the blend
0:01:15.360,0:01:21.869
mode that brighten things screen light
0:01:17.820,0:01:24.990
so we can make a copy of it and change
0:01:21.869,0:01:27.119
the blend mode to screen that brightens
0:01:24.990,0:01:29.790
up everything and we can mask out I in
0:01:27.119,0:01:31.770
this one but i would suggest instead of
0:01:29.790,0:01:33.930
copying the layer add an adjustment
0:01:31.770,0:01:35.909
layer anything will do levels will do
0:01:33.930,0:01:37.530
and change the blend mode to screen it
0:01:35.909,0:01:40.650
will do the same thing now why i
0:01:37.530,0:01:43.110
suggested this because if you copy this
0:01:40.650,0:01:44.970
image the image file size the photoshop
0:01:43.110,0:01:46.890
file size will be much bigger number one
0:01:44.970,0:01:49.710
and number two if you make any changes
0:01:46.890,0:01:51.689
to this like if you sharpen it if you
0:01:49.710,0:01:54.869
add a little bit of contrast or levels
0:01:51.689,0:01:56.700
to it if you copy the image and apply
0:01:54.869,0:01:59.219
the blending mode there you need to make
0:01:56.700,0:02:02.100
the changes in that layer two and it's
0:01:59.219,0:02:04.350
gonna be messy so instead add an
0:02:02.100,0:02:06.030
adjustment layer it acts as a virtual
0:02:04.350,0:02:07.920
copy and whatever changes you make in
0:02:06.030,0:02:10.080
this layer will be replicated in the
0:02:07.920,0:02:12.030
virtual copy that's in the adjustment
0:02:10.080,0:02:13.980
layer now it brightens up
0:02:12.030,0:02:16.470
pretty much everything so we need to
0:02:13.980,0:02:18.450
mask out the whites of the eyes but
0:02:16.470,0:02:21.030
here's the thing the levels adjustment
0:02:18.450,0:02:23.370
layer already comes with a mask we need
0:02:21.030,0:02:25.860
to invert the mask so that we don't see
0:02:23.370,0:02:28.319
the effect anywhere and then we can
0:02:25.860,0:02:31.230
paint in the eyes so to invert the mask
0:02:28.319,0:02:33.300
select the mask and press ctrl I this
0:02:31.230,0:02:35.700
removes the effect from everything
0:02:33.300,0:02:37.530
because black other areas where the
0:02:35.700,0:02:40.440
effect is not being applied whether
0:02:37.530,0:02:43.650
layer is not visible so we need to paint
0:02:40.440,0:02:45.269
in with white so take the brush make
0:02:43.650,0:02:46.530
sure why it is selected press X to
0:02:45.269,0:02:50.100
toggle between foreground and background
0:02:46.530,0:02:52.760
colors strange Prussia selected so let's
0:02:50.100,0:02:56.360
select a normal brush there you go and
0:02:52.760,0:02:58.170
paint in the whites of the eyes okay
0:02:56.360,0:03:00.690
currently it's the graves of the eyes
0:02:58.170,0:03:03.540
but finding the whites of the eyes don't
0:03:00.690,0:03:06.180
have to worry about the corners don't
0:03:03.540,0:03:08.160
have to worry about spilling and just
0:03:06.180,0:03:15.230
chopping off you don't don't worry about
0:03:08.160,0:03:18.540
anything okay there you go and this I
0:03:15.230,0:03:21.650
I'm quickly doing this and I'll show you
0:03:18.540,0:03:24.750
why you need not worry about spilling
0:03:21.650,0:03:27.480
guys here's the thing if you carefully
0:03:24.750,0:03:29.370
fill every single corner it's going to
0:03:27.480,0:03:31.350
take you a lot of time instead what you
0:03:29.370,0:03:33.780
can do you can carelessly fill
0:03:31.350,0:03:36.299
everything and later carefully remove
0:03:33.780,0:03:37.530
the areas that you don't want it's going
0:03:36.299,0:03:39.269
to be much easier because you have
0:03:37.530,0:03:41.010
straight lines here instead of corners
0:03:39.269,0:03:42.840
where you might want to decrease the
0:03:41.010,0:03:46.079
size of the plush brush and it's going
0:03:42.840,0:03:48.750
to be very very clunky so take the brush
0:03:46.079,0:03:51.299
now this time select black and paint
0:03:48.750,0:03:53.670
over the areas that you don't want there
0:03:51.299,0:03:56.510
you go because it's a straight line it's
0:03:53.670,0:03:59.870
going to be really really simple for you
0:03:56.510,0:03:59.870
there you go
0:04:04.130,0:04:10.320
now let's paint over the eyeballs also
0:04:08.670,0:04:13.290
guys i just wanted to mention that make
0:04:10.320,0:04:15.900
sure you don't apply the effect on the
0:04:13.290,0:04:17.820
corner of the eyeball on this line right
0:04:15.900,0:04:19.980
here because this line accentuates the
0:04:17.820,0:04:21.810
eyeball this line gives the eyeball a
0:04:19.980,0:04:24.660
dimension so you don't want to brighten
0:04:21.810,0:04:27.060
up that area so very carefully just
0:04:24.660,0:04:29.490
paint over that area because when that
0:04:27.060,0:04:32.340
area is doc it actually makes the
0:04:29.490,0:04:36.060
eyeball pop out so make sure it is start
0:04:32.340,0:04:38.090
there you go do the same with the right
0:04:36.060,0:04:38.090
eye
0:04:40.480,0:04:44.650
now the eyes look pretty neat and white
0:04:42.850,0:04:46.930
very nice if you zoom out just a little
0:04:44.650,0:04:50.680
they look really good but if you zoom
0:04:46.930,0:04:52.330
out more it looks alien you don't want
0:04:50.680,0:04:56.020
that right it really looks like an alien
0:04:52.330,0:05:00.070
so you need to dim it down just get the
0:04:56.020,0:05:03.730
opacity down this is good I think 40 is
0:05:00.070,0:05:06.340
around good before after now two bonus
0:05:03.730,0:05:09.180
tip to add dimension to whitening up the
0:05:06.340,0:05:12.190
eyes you can apply a blender if so
0:05:09.180,0:05:15.250
increase it to an extent into which it's
0:05:12.190,0:05:17.290
visible maybe 49 is ok so before and
0:05:15.250,0:05:19.600
after all right right click on it go to
0:05:17.290,0:05:22.570
blending options drag the slider of the
0:05:19.600,0:05:24.580
underlying there ok what are we doing
0:05:22.570,0:05:28.090
actually is that we are removing the
0:05:24.580,0:05:30.780
white from the areas that are dark thus
0:05:28.090,0:05:33.610
giving the eyes a dimension so the
0:05:30.780,0:05:35.980
underlying layer drag the slider from
0:05:33.610,0:05:38.470
the left because we want to remove the
0:05:35.980,0:05:40.510
effect from the darker areas of the
0:05:38.470,0:05:44.500
underlying layer not the current layer
0:05:40.510,0:05:46.090
ok from the left there you go as you can
0:05:44.500,0:05:48.430
see the effect is being removed from the
0:05:46.090,0:05:51.970
areas that are dark we don't want to go
0:05:48.430,0:05:54.340
that further this is fine now resin hold
0:05:51.970,0:05:56.530
alter options click on it and make the
0:05:54.340,0:06:00.100
transition a little smooth watch this
0:05:56.530,0:06:01.840
how better it looks right now there you
0:06:00.100,0:06:03.940
go let's look at the Foreign Office oh
0:06:01.840,0:06:06.220
this is the before this is the after the
0:06:03.940,0:06:07.830
transition is much smoother much more
0:06:06.220,0:06:11.950
better you can always increase p
0:06:07.830,0:06:13.420
whitening and decrease it there you go
0:06:11.950,0:06:16.270
let's look at it before and after this
0:06:13.420,0:06:18.190
is before this is the after this might
0:06:16.270,0:06:19.750
seem to your very little thing and a
0:06:18.190,0:06:22.240
very little difference but when you do a
0:06:19.750,0:06:24.580
lot of these little things they all join
0:06:22.240,0:06:26.140
in they all add in and form a very big
0:06:24.580,0:06:27.970
thing and make the images so much more
0:06:26.140,0:06:30.220
gorgeous it's the little things in life
0:06:27.970,0:06:32.470
that matter all right so we had done for
0:06:30.220,0:06:34.210
this tutorial we are done whitening but
0:06:32.470,0:06:36.100
if you just wanted to know how to
0:06:34.210,0:06:37.480
brighten the eyes you can go now thank
0:06:36.100,0:06:38.620
you so much for watching but i'm going
0:06:37.480,0:06:41.260
to do a little more retouching right
0:06:38.620,0:06:42.730
here we have some time so if you want to
0:06:41.260,0:06:45.960
make the skin a little more brighter
0:06:42.730,0:06:49.240
let's add a curves adjustment layer and
0:06:45.960,0:06:51.430
what area in curves is the skin let's
0:06:49.240,0:06:53.050
just make it a little bigger to find out
0:06:51.430,0:06:53.689
click on this and let's click on the
0:06:53.050,0:06:55.969
skin
0:06:53.689,0:06:58.009
creates a point where the skin is in the
0:06:55.969,0:07:01.399
curves diagram so let's make it as a
0:06:58.009,0:07:02.839
brighter there you go looking nice now
0:07:01.399,0:07:04.639
you want to add a little more contrast
0:07:02.839,0:07:06.439
you want to make these areas a little
0:07:04.639,0:07:08.209
darker so where are these areas these
0:07:06.439,0:07:10.479
areas are somewhere here so click on it
0:07:08.209,0:07:13.639
there you go make it a little darker
0:07:10.479,0:07:15.709
there you go so much more difference we
0:07:13.639,0:07:18.799
have made in just a few seconds before
0:07:15.709,0:07:20.689
after now if you want to make it if you
0:07:18.799,0:07:22.999
want to give it an Instagram filter like
0:07:20.689,0:07:25.309
kind of thing so for that add another
0:07:22.999,0:07:27.769
curves don't mess with that if you add
0:07:25.309,0:07:29.779
too many points for example if you had a
0:07:27.769,0:07:31.610
point here if you mess with this this is
0:07:29.779,0:07:33.319
also going to get affected so instead
0:07:31.610,0:07:36.589
don't mess with it right now create
0:07:33.319,0:07:38.989
another curves okay now if you want to
0:07:36.589,0:07:41.389
add something instagram ish let's take
0:07:38.989,0:07:45.199
it a little upwards from the left this
0:07:41.389,0:07:47.449
page thing now create this there you go
0:07:45.199,0:07:49.579
there you go check out the before and
0:07:47.449,0:07:51.289
after so visited before this is the
0:07:49.579,0:07:54.259
after this makes things a little fade
0:07:51.289,0:07:56.809
it's kind of too much there you go this
0:07:54.259,0:07:59.659
is okay before after want to add an
0:07:56.809,0:08:01.939
Instagram blue to it move on to the blue
0:07:59.659,0:08:06.039
channel and do the same increase the
0:08:01.939,0:08:11.209
blues and do the you thing there you go
0:08:06.039,0:08:14.209
before after so let's do the curves so
0:08:11.209,0:08:15.259
this is the before this is the after so
0:08:14.209,0:08:17.059
that's pretty much it for this video
0:08:15.259,0:08:19.159
hope you guys enjoyed it and just
0:08:17.059,0:08:21.499
remember you need to find a balance
0:08:19.159,0:08:23.629
that's happy place between making it
0:08:21.499,0:08:25.369
just like an alien and not making
0:08:23.629,0:08:28.369
anything at all not wiping it out
0:08:25.369,0:08:30.199
alright find that balance I'll see you
0:08:28.369,0:08:31.849
guys in my next one thanks a lot for
0:08:30.199,0:08:33.979
watching and if you enjoyed this video
0:08:31.849,0:08:35.059
make sure to give us a like and don't
0:08:33.979,0:08:37.639
forget to subscribe and unsubscribe
0:08:35.059,0:08:39.949
click all that dwell puzzle so that you
0:08:37.639,0:08:42.800
don't miss anything I'll come up with
0:08:39.949,0:08:45.559
more I retouching tutorials this week so
0:08:42.800,0:08:46.550
stay tuned and make sure that you keep
0:08:45.559,0:08:56.860
creating
0:08:46.550,0:08:56.860
[Music]
0:09:00.970,0:09:08.869
[Music]
Screenshots
Profiles
Profile 1
| Purpose | Tutorial |
|---|---|
| Content | Portrait |
| Participants | nameless (f) model, Photoshop (m) geek, Celebrity (m) |
| Form | Tutorial (how), Mid shot, screen grab, split-screen |
| Time | |
| Place |