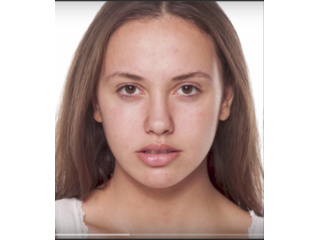Photoshop Tutorial: How to Retouch Skin Flawlessly with Frequency Separation
Figuration: Tutorial
Description
Photo provided by http://www.shutterstock.com
Image ID: 349077119
High quality, Copyright-free / Royalty-free Music
provided by http://www.mysoundmarket.com
Track: "Freeflight"
BLTV TV Channel:
https://www.youtube.com/user/bluelightningtv
BLTV Website:
http://www.bluelightningtv.com/
Become a Patron to Blue Lighting TV:
https://www.patreon.com/bluelightningtv
For a limited time, get 20% off Photoshop CC + Lightroom + 20 GB all together for $7.99/month p/month!:
http://goo.gl/QFznn7
BLTV Facebook:
https://www.facebook.com/Blue-Lightning-TV-330761246941375/
BLTV Facebook “Subscriber Page”:
https://www.facebook.com/BLTVsubscribers
Tumblr:
http://bluelightningtv.tumblr.com/
Twitter:
https://twitter.com/bluelightningtv
Google+:
https://plus.google.com/u/0/+MartyGeller
Pinterest:
https://www.pinterest.com/bluelightningtv/
LinkedIn:
www.linkedin.com/in/martygeller
Metadata
| Video ID | 92 | Youtube URL | Photoshop Tutorial: How to Retouch Skin Flawlessly with Frequency Separation |
|---|---|
| Captions Available | Yes |
| Captions Downloadable | Yes |
| Playlists | |
| Duration | 00:07:52 |
| Definition | hd |
| Keywords | |
| License | youtube |
| Embeddable | Yes |
| Views | 321432 |
| Likes | 5230 |
| Dislikes | 82 |
| Favourites | 0 |
| Comments | 351 |
| Created | 2017-05-04 1:00:42 PM |
| Updated | 2017-05-04 1:10:41 PM |
Captions
ASR: en
0:00:08.480,0:00:14.670
hi this is Marty from Blue Lightning TV
0:00:12.420,0:00:17.640
I'm going to show you an effective
0:00:14.670,0:00:20.130
technique for retouching skin that
0:00:17.640,0:00:22.680
retains the skin's texture while it
0:00:20.130,0:00:26.070
removes skin blotches and imperfections
0:00:22.680,0:00:31.349
this technique is called frequency
0:00:26.070,0:00:33.660
separation before we begin if you enjoy
0:00:31.349,0:00:36.390
my tutorials show your support by
0:00:33.660,0:00:45.500
becoming a patron to Blue Lightning TV
0:00:36.390,0:00:45.500
go to patreon.com/scishow
0:00:48.750,0:00:54.329
thanks open a photo of a face that you'd
0:00:51.989,0:00:57.930
like to retouch I downloaded this one
0:00:54.329,0:01:00.480
from Shutterstock the first step is to
0:00:57.930,0:01:04.229
make two copies of the photo by pressing
0:01:00.480,0:01:07.250
ctrl or command J twice
0:01:04.229,0:01:10.120
name the top layer high-frequency
0:01:07.250,0:01:14.790
texture
0:01:10.120,0:01:17.610
and the middle layer low-frequency blur
0:01:14.790,0:01:21.960
click off the eyeball icon next to the
0:01:17.610,0:01:28.620
top layer to temporarily hide it and go
0:01:21.960,0:01:31.230
to filter blur and Gaussian blur drag
0:01:28.620,0:01:33.090
the slider until it blurs the skin just
0:01:31.230,0:01:37.340
enough to hide most of the pores and
0:01:33.090,0:01:37.340
blotchiness then click OK
0:01:39.229,0:01:50.220
make the top layer visible and active
0:01:44.040,0:01:54.750
go to image and apply image
0:01:50.220,0:01:58.470
for the source layer click low-frequency
0:01:54.750,0:02:01.140
blur and for the target blending mode
0:01:58.470,0:02:03.500
click
0:02:01.140,0:02:09.619
subtract
0:02:03.500,0:02:12.490
the scale is 2 and offset is 128 then
0:02:09.619,0:02:12.490
click OK
0:02:14.440,0:02:20.790
change the blend mode to linear light
0:02:20.850,0:02:26.700
at this point your photo will look
0:02:23.160,0:02:28.840
exactly the same make the middle layer
0:02:26.700,0:02:32.050
active
0:02:28.840,0:02:34.959
zoom into areas of the face by pressing
0:02:32.050,0:02:37.890
Z to open your zoom tool and drag it
0:02:34.959,0:02:37.890
over the forum
0:02:38.840,0:02:43.900
open your lasso tool
0:02:42.210,0:02:47.260
Andrew
0:02:43.900,0:02:50.349
over the inside of the forum will
0:02:47.260,0:02:52.299
feather it so its edges will be soft for
0:02:50.349,0:02:54.670
me the best way to preview the amount of
0:02:52.299,0:03:00.840
feathering is to click the refine edge
0:02:54.670,0:03:00.840
button or go to select and refine edge
0:03:03.310,0:03:07.810
drag the feather slider to the right
0:03:05.410,0:03:11.170
until the inside of the selection is
0:03:07.810,0:03:14.170
blurred approximately this much the
0:03:11.170,0:03:16.060
actual pixel amount on yours may be very
0:03:14.170,0:03:17.910
different than mine depending on your
0:03:16.060,0:03:20.830
photo size and resolution
0:03:17.910,0:03:23.340
remember your pixel amount and click
0:03:20.830,0:03:23.340
cancel
0:03:24.190,0:03:29.040
at the top
0:03:26.140,0:03:31.930
feather field type in that amount
0:03:29.040,0:03:36.069
deselect it by pressing ctrl or command
0:03:31.930,0:03:39.640
D to apply the feathering draw another
0:03:36.069,0:03:47.370
selection inside the forage
0:03:39.640,0:03:47.370
and go to filter blur and Gaussian blur
0:03:48.050,0:03:53.030
slide the blur radius to an a map that
0:03:50.630,0:03:54.920
makes the blotchiness disappear the
0:03:53.030,0:03:59.330
texture remains because it's on a
0:03:54.920,0:04:02.120
different layer click OK and deselect it
0:03:59.330,0:04:03.920
if you see some imperfections in the
0:04:02.120,0:04:06.680
texture we'll take care of them in a few
0:04:03.920,0:04:08.330
minutes right now we're just concerned
0:04:06.680,0:04:11.750
with removing the blotchiness and
0:04:08.330,0:04:14.360
overall inconsistencies to reposition
0:04:11.750,0:04:18.430
the face on your canvas press and hold
0:04:14.360,0:04:18.430
the space bar as you drag the image
0:04:19.329,0:04:24.190
draw another selection around the cheek
0:04:21.940,0:04:28.090
and make sure you don't get too close to
0:04:24.190,0:04:30.610
the eyes hair lips and neck press ctrl
0:04:28.090,0:04:33.940
or command F to repeat the last filter
0:04:30.610,0:04:37.210
you used which was Gaussian blur then
0:04:33.940,0:04:40.240
delete the selection draw another
0:04:37.210,0:04:44.500
selection around the other cheek repeat
0:04:40.240,0:04:47.699
the filter and deselect it I'll repeat
0:04:44.500,0:04:47.699
these steps for the chin
0:04:53.020,0:04:57.160
next let's retouch the nose
0:04:57.559,0:05:02.149
since the nose has more problems with
0:04:59.809,0:05:06.109
texture than with blotchiness where we
0:05:02.149,0:05:08.859
touch its texture to do this make the
0:05:06.109,0:05:13.089
high-frequency texture layer active and
0:05:08.859,0:05:17.330
this time we'll use the clone stamp tool
0:05:13.089,0:05:20.569
make sure the mode is normal
0:05:17.330,0:05:23.539
the flow is a hundred percent and the
0:05:20.569,0:05:28.080
current layer is showing make its
0:05:23.539,0:05:30.449
opacity approximately 35 to 40 percent
0:05:28.080,0:05:32.789
to make your stamp tool bigger or
0:05:30.449,0:05:35.639
smaller press the right or left bracket
0:05:32.789,0:05:37.889
key on your keyboard will copy the
0:05:35.639,0:05:40.669
texture of a smooth area of the skin and
0:05:37.889,0:05:43.349
clone it onto the nose to do this
0:05:40.669,0:05:46.460
alt-click or option-click on a smooth
0:05:43.349,0:05:49.710
area of the skin to copy its texture and
0:05:46.460,0:05:52.800
brush over a small area of the nose to
0:05:49.710,0:05:55.889
clone the texture onto it go back to the
0:05:52.800,0:05:58.560
same smooth area or click or option
0:05:55.889,0:06:01.349
click on it and brush over another small
0:05:58.560,0:06:03.840
area of the nose continue this until the
0:06:01.349,0:06:05.969
entire nose is smooth remember we're not
0:06:03.840,0:06:09.940
cloning color nor brightness and
0:06:05.969,0:06:12.340
contrast or only cloning texture
0:06:09.940,0:06:14.470
let's retouch the neck of your subject
0:06:12.340,0:06:16.930
drag the neck into view
0:06:14.470,0:06:19.300
since the neck has problems mostly with
0:06:16.930,0:06:22.760
skin blotchiness I'll make the
0:06:19.300,0:06:26.690
low-frequency blur layer active
0:06:22.760,0:06:28.640
and open my lasso tool again I'll draw
0:06:26.690,0:06:30.590
inside the neck and shoulder blades
0:06:28.640,0:06:33.260
avoiding getting too close to her
0:06:30.590,0:06:35.420
clothing chin and hair I'll repeat my
0:06:33.260,0:06:39.110
last filter which was Gaussian blur and
0:06:35.420,0:06:42.460
I'll deselect it to fit your image back
0:06:39.110,0:06:47.540
onto your canvas press ctrl or command 0
0:06:42.460,0:06:50.090
to see the before and after alt-click or
0:06:47.540,0:06:52.130
option-click on the eyeball icon next to
0:06:50.090,0:06:54.270
the bottom layer to hide all the other
0:06:52.130,0:06:56.520
layers
0:06:54.270,0:06:59.550
to make all the other layers visible
0:06:56.520,0:07:02.600
again alt-click or option-click on the
0:06:59.550,0:07:04.700
eyeball icon again
0:07:02.600,0:07:06.590
if you want to finesse it more by
0:07:04.700,0:07:09.680
removing tiny spots of texture
0:07:06.590,0:07:12.050
imperfections zoom into the area you
0:07:09.680,0:07:14.510
want to finesse by pressing ctrl or
0:07:12.050,0:07:18.410
command + the plus key on your keyboard
0:07:14.510,0:07:21.800
and drag your subject to the area you
0:07:18.410,0:07:25.670
want to finesse make your high-frequency
0:07:21.800,0:07:29.680
texture layer active again this time
0:07:25.670,0:07:29.680
we'll open the Spot Healing Brush
0:07:30.529,0:07:34.909
brush a bit larger than the spot you
0:07:32.179,0:07:37.669
want to remove and simply click or brush
0:07:34.909,0:07:39.859
over the spot continue to click or brush
0:07:37.669,0:07:44.989
over other tiny texture imperfections
0:07:39.859,0:07:47.449
until the entire face is flawless this
0:07:44.989,0:07:50.349
is Marty from Blue Lightning TV
0:07:47.449,0:07:50.349
thanks for watching
standard: en
0:00:09.440,0:00:16.120
Hi. This is Marty from Blue Lightning TV.
I'm going to show you how an effective technique
0:00:16.129,0:00:22.009
for retouching skin that retains the skin’s
texture, while it removes skin blotches and
0:00:22.009,0:00:27.369
imperfections. This technique is called, "Frequency Separation".
0:00:29.260,0:00:32.720
Before we begin, if you enjoy my tutorials,
0:00:32.720,0:00:36.600
show your support by becoming a patron to Blue Lightning TV.
0:00:36.840,0:00:45.060
Go to patreon.com/bluelightningtv
(all one word) or simply click the link in
0:00:45.070,0:00:49.950
this video's description, which is below the
title of this video. Thanks!
0:00:50.460,0:00:57.600
Open a photo of a face that you'd like to retouch. I downloaded this one from Shutterstock. The first step
0:00:57.610,0:01:03.250
is to make 2 copies of the photo by pressing
Ctrl or Cmd + J twice.
0:01:04.840,0:01:08.640
Name the top layer, "High Frequency_Texture"
0:01:10.100,0:01:13.600
and the middle layer, "Low Frequency_Blur".
0:01:15.380,0:01:20.240
Click off the eyeball icon next to the top layer to temporarily hide it
0:01:21.620,0:01:27.240
and go to Filter, Blur and Gaussian Blur.
0:01:28.340,0:01:33.120
Drag the slider until it blurs the skin
just enough to hide most of the pores and
0:01:33.120,0:01:35.620
blotchiness. Then, click OK.
0:01:39.560,0:01:42.900
Make the top layer visible and active.
0:01:44.660,0:01:48.720
Go to Image and "Apply Image".
0:01:50.700,0:01:58.320
For the Source layer, click
"Low Frequency_Blur" and for the Target Blending
0:01:58.330,0:02:11.010
Mode, click "Subtract". The Scale is 2 and
Offset is 128. Then, click OK.
0:02:15.020,0:02:24.660
Change the Blend Mode to "Linear Light". At this point,
your photo will look exactly the same.
0:02:25.660,0:02:33.360
Make the middle layer active. Zoom into areas of
the face by pressing "z" to open your Zoom
0:02:33.370,0:02:36.150
Tool and drag it over the forehead.
0:02:39.420,0:02:45.860
Open your Lasso Tool and draw a selection over the inside of the forehead.
0:02:47.040,0:02:51.280
We'll feather it, so its
edges will be soft. For me, the best way to
0:02:51.280,0:02:59.640
preview the amount of feathering is to click
the Refine Edge button or go to Select and Refine Edge.
0:03:03.860,0:03:10.140
Drag the Feather slider to the
right until it's blurred approximately this much.
0:03:11.000,0:03:16.400
The actual pixel amount on yours, may be very
different than mine depending on your photo's
0:03:16.410,0:03:22.050
size and resolution. Remember your pixel amount
and click "Cancel".
0:03:24.860,0:03:28.640
At the top, in the Feather field, type in that amount.
0:03:29.540,0:03:35.200
Deselect it by
pressing Ctrl or Cmd + D. To apply the feathering,
0:03:35.200,0:03:45.740
draw another selection inside the forehead.and go to Filter, Blur and Gaussian Blur.
0:03:48.520,0:03:54.140
Slide the Blur Radius to an amount that makes the
blotchiness disappear. The texture remains
0:03:54.150,0:04:01.849
because it's on a different layer. Click OK
and deselect it. If you see some imperfections
0:04:01.849,0:04:06.709
in the texture, we'll take care of them in
a few minutes. Right now, we're just concerned
0:04:06.709,0:04:12.440
with removing the blotchiness and overall
inconsistencies. To reposition the face on
0:04:12.440,0:04:16.780
your canvas, press and hold the Space bar
as you drag the image.
0:04:19.900,0:04:22.020
Draw another selection around the cheek
0:04:22.280,0:04:27.000
and make sure you don't get
too close to the eyes, hair, lips and neck.
0:04:27.380,0:04:33.440
Press Ctrl or Cmd + F to repeat the last filter
you used, which was Gaussian Blur.
0:04:33.780,0:04:42.940
Delete the selection and draw another selection around
the other cheek. Repeat the filter and deselect
0:04:42.940,0:04:46.100
it. I’ll repeat these steps for the chin.
0:04:53.500,0:04:55.500
Next, let's retouch the nose.
0:04:57.920,0:05:05.920
Since the nose has more problems with texture than blotchiness, we'll retouch its texture. To do this, make
0:05:05.930,0:05:12.910
the High Frequency texture layer active and
this time, we'll use the Clone Stamp Tool.
0:05:13.860,0:05:22.360
Make sure the Mode is Normal, the Flow is
100% and "Current Layer" is showing.
0:05:23.180,0:05:31.760
Make its Opacity approximately 35 to 40%. To make
your stamp tool bigger or smaller, press the
0:05:31.770,0:05:37.210
right or left bracket key on your keyboard.
We'll copy the texture of a smooth area of
0:05:37.210,0:05:43.449
the skin and clone it onto the nose. To do
this, Alt-click or Option-click on a smooth
0:05:43.449,0:05:50.350
area of skin to copy its texture and brush
over a small area of the nose to clone the
0:05:50.350,0:05:56.820
texture onto it. Go back to the same smooth
area, Alt-click or Option click on it
0:05:56.820,0:06:02.259
and brush over another small area of
the nose. Continue this until the entire nose
0:06:02.259,0:06:08.879
is smooth. Remember, we're not cloning color,
nor brightness & contrast; we're only cloning texture.
0:06:10.460,0:06:15.580
Let's retouch the neck of your subject.
Drag the neck into view. Since the neck has
0:06:15.590,0:06:21.830
problems mostly with skin blotchiness, I'll
make the Low Frequency Blur layer active
0:06:23.360,0:06:29.760
and open my Lasso Tool again. I'll draw inside
the neck and shoulder blades avoiding getting
0:06:29.770,0:06:35.169
too close to her clothing, chin and hair.
I'll repeat my last filter, which was Gaussian
0:06:35.169,0:06:42.770
Blur, and I'll deselect it. To fit your image
back onto your canvas, press Ctrl or Cmd + 0.
0:06:43.280,0:06:50.080
To see the before and after, Alt-click
or Option-click on the eyeball icon next to
0:06:50.080,0:06:57.260
the bottom layer to hide all the other layers.
To make all the other layers visible again,
0:06:57.640,0:07:05.160
Alt-click or Option on the eyeball icon again.
If you want to finesse it more by removing
0:07:05.169,0:07:11.350
tiny spots of texture imperfections, zoom
into the area you want to finesse by pressing
0:07:11.350,0:07:18.199
Ctrl or Cmd plus the “Plus” key on your
keyboard and drag your subject to the area
0:07:18.199,0:07:26.380
you want to finesse. Make your High Frequency
texture layer active again. This time, we'll
0:07:26.380,0:07:32.370
open the "Spot Healing Brush". Make your
brush a bit larger than the spot your want
0:07:32.370,0:07:38.449
to remove and simply click or brush over the
spot. Continue to click or brush over other
0:07:38.449,0:07:42.789
tiny, texture imperfections until the entire
face is flawless.
0:07:45.000,0:07:48.560
This is Marty from Blue Lightning TV. Thanks for watching!
Profiles
Profile 1
| Purpose | Tutorial (why) |
|---|---|
| Content | |
| Participants | nameless (f) model, Photoshop (m) geek, Audience |
| Form | Tutorial (how) |
| Time | |
| Place |
Profile 2
| Purpose | Tutorial |
|---|---|
| Content | Portrait |
| Participants | nameless (f) model, Photoshop (m) geek |
| Form | Tutorial (how) |
| Time | Real time |
| Place | Desktop |
Profile 4
| Purpose | |
|---|---|
| Content | Portrait |
| Participants | |
| Form | |
| Time | |
| Place |